項目裡面用到了Web裡面的拖拽流程圖的技術JsPlumb,其實真不算難,不過項目裡面用HTML做的一些類似flash的效果,感覺還不錯,在此分享下。
一、效果圖展示
1、從左邊拖動元素到中間區域,然後連線
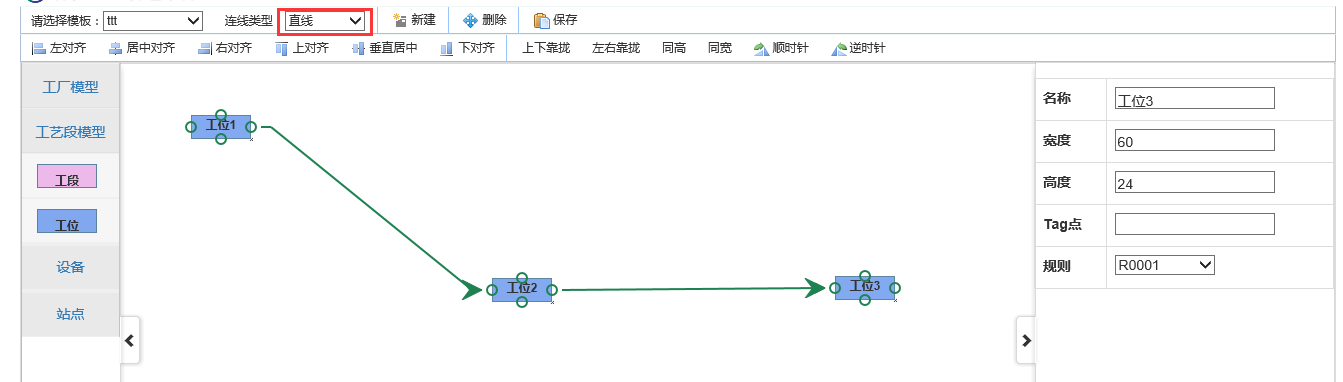
2、連線類型可以自定義:這裡定義為直線、折線、曲線。實際項目中根據業務我們定義為分裝線、分裝支線、總裝線等
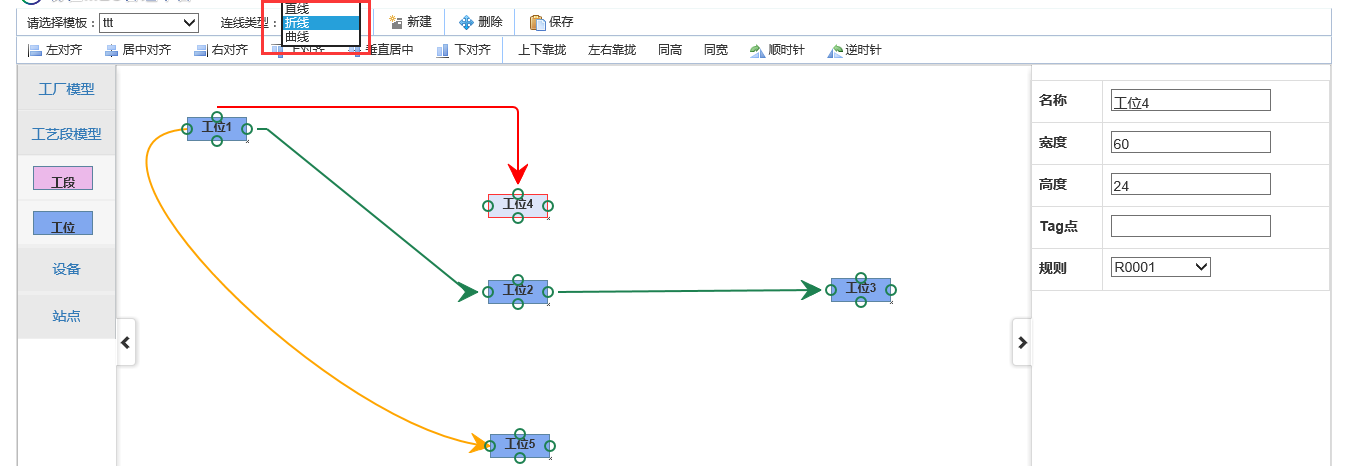
3、鼠標拖動區域選中元素,並且選中元素統一拖動位置。


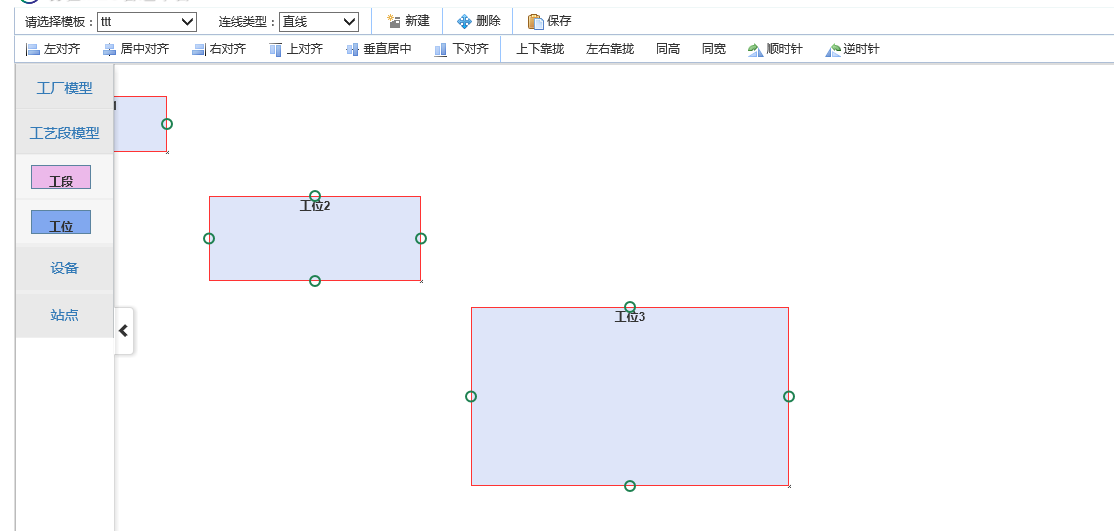
4、對選中的元素左對齊。
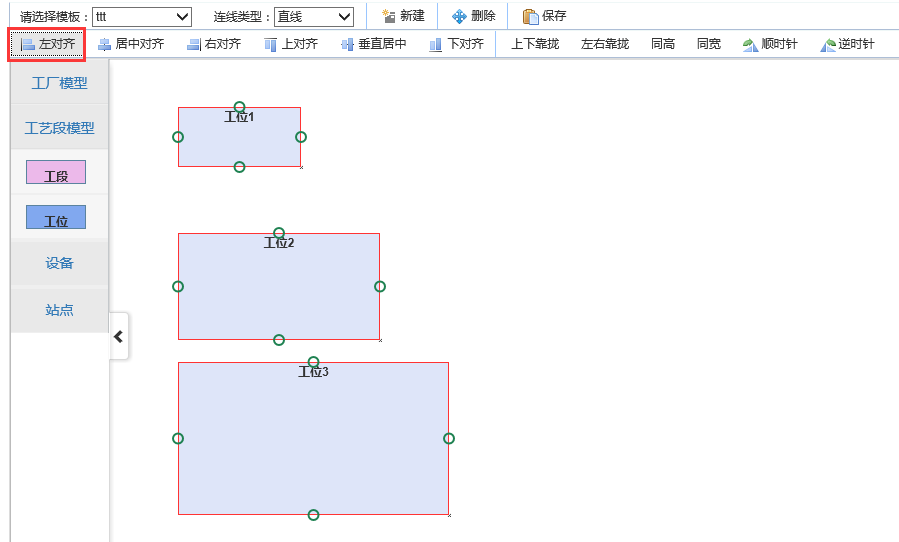
5、對選中元素居中對齊

6、右對齊
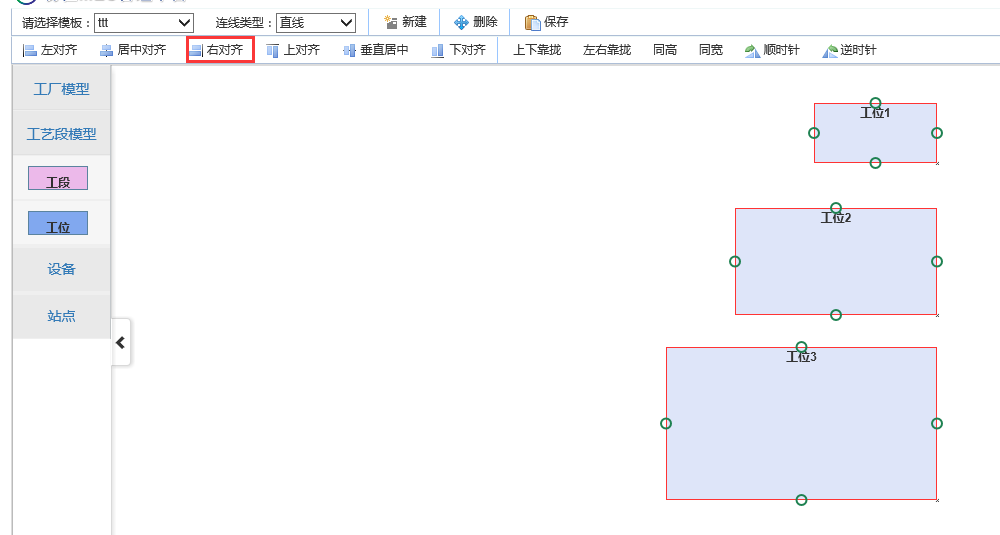
7、上對齊
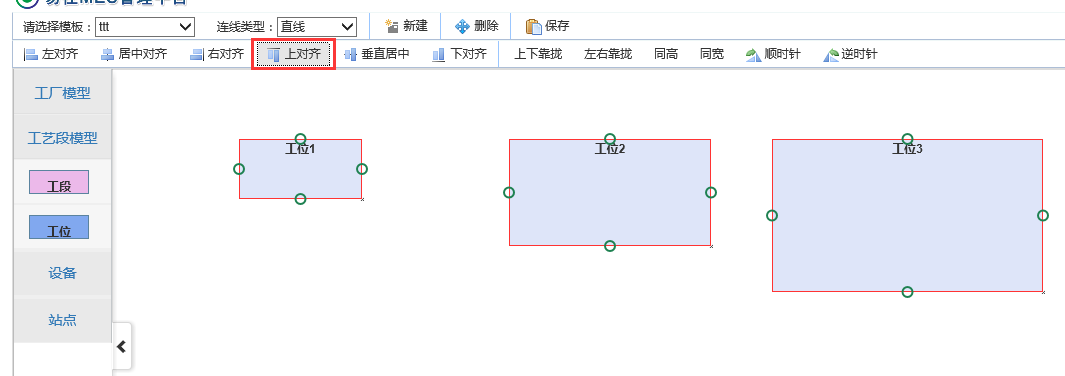
8、垂直居中對齊
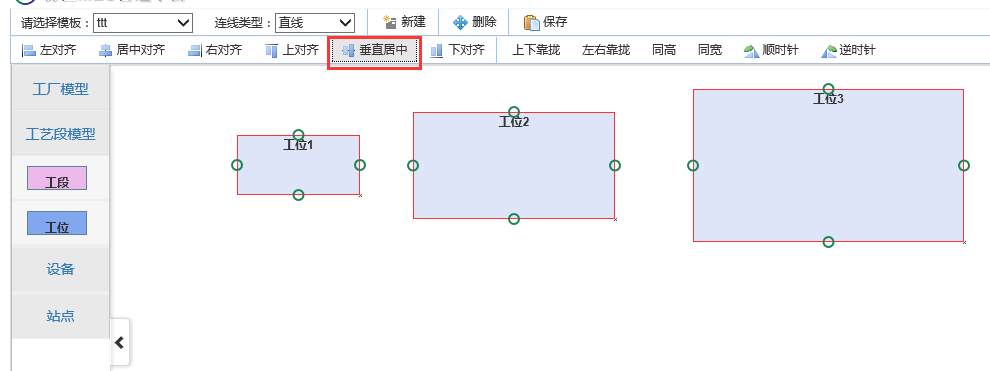
9、下對齊
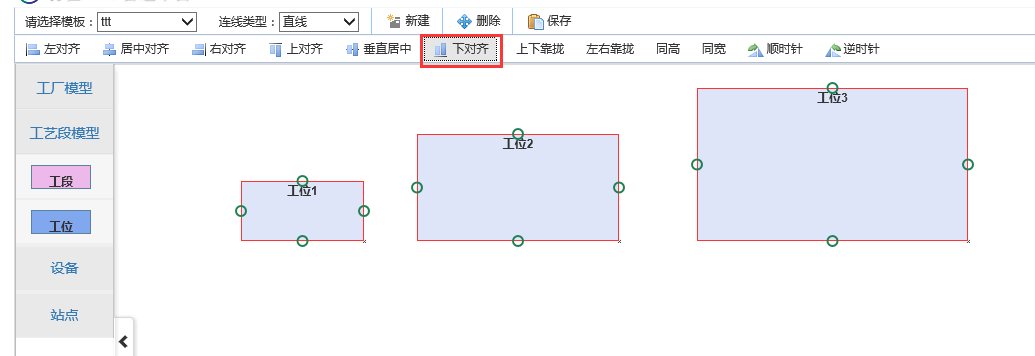
10、根據第一個選中的元素上下靠攏

11、根據第一個選中的元素左右靠攏
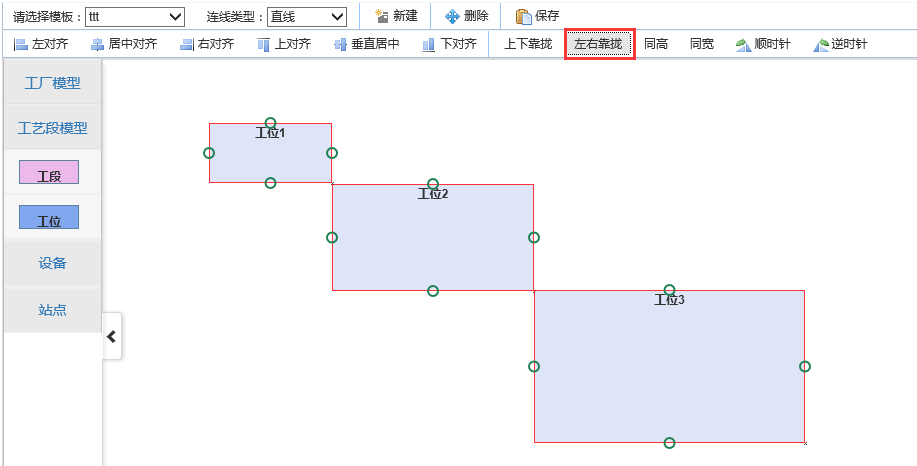
12、根據第一個選中的元素同高

13、根據第一個選中的元素同寬
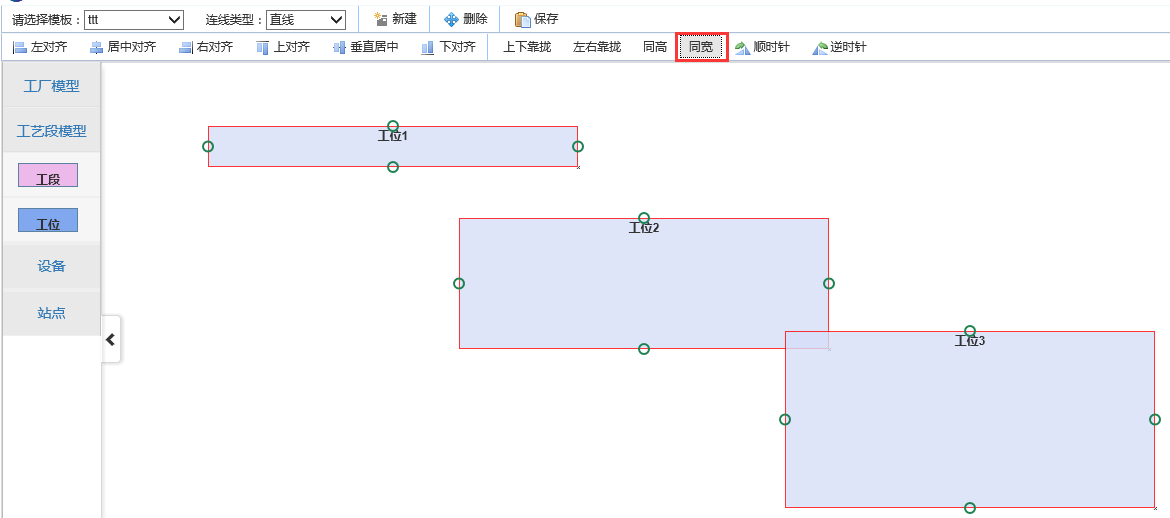
14、選中元素順時針旋轉,點擊一次旋轉45度
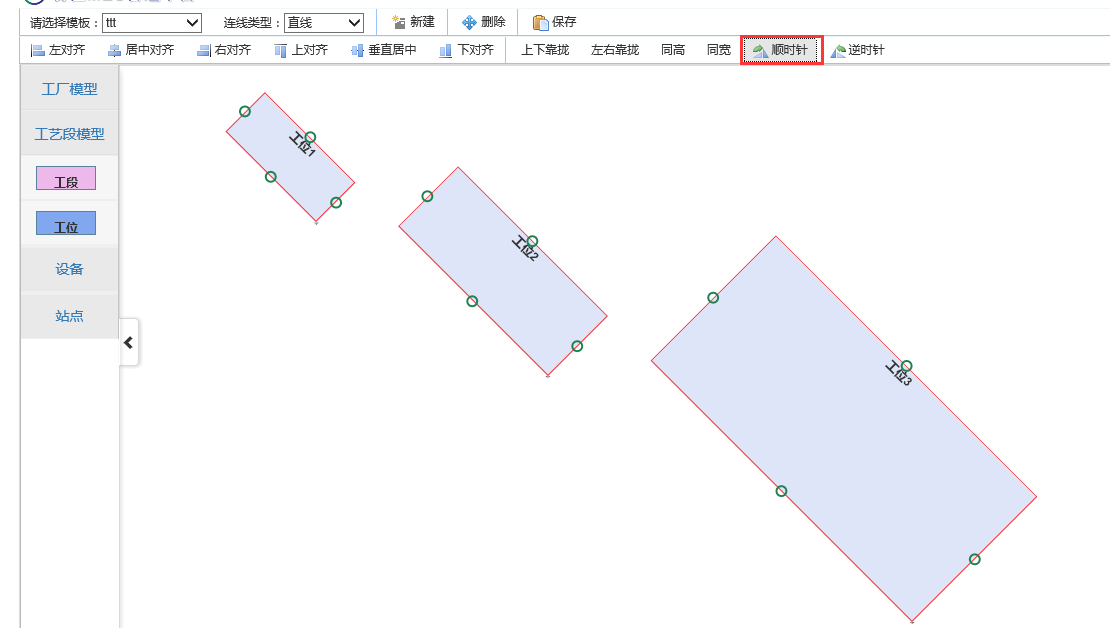
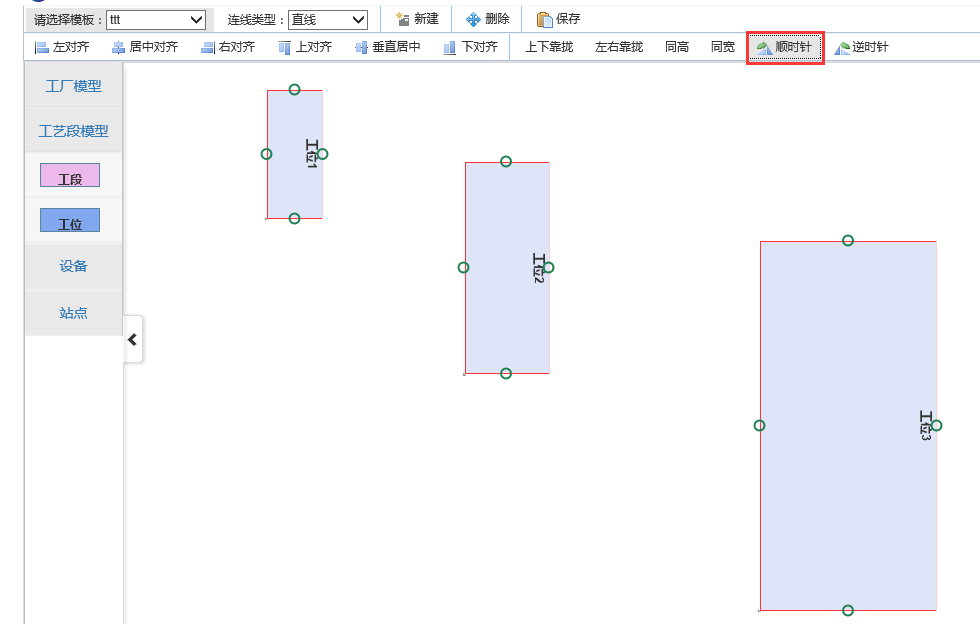
15、選中元素逆時針旋轉。
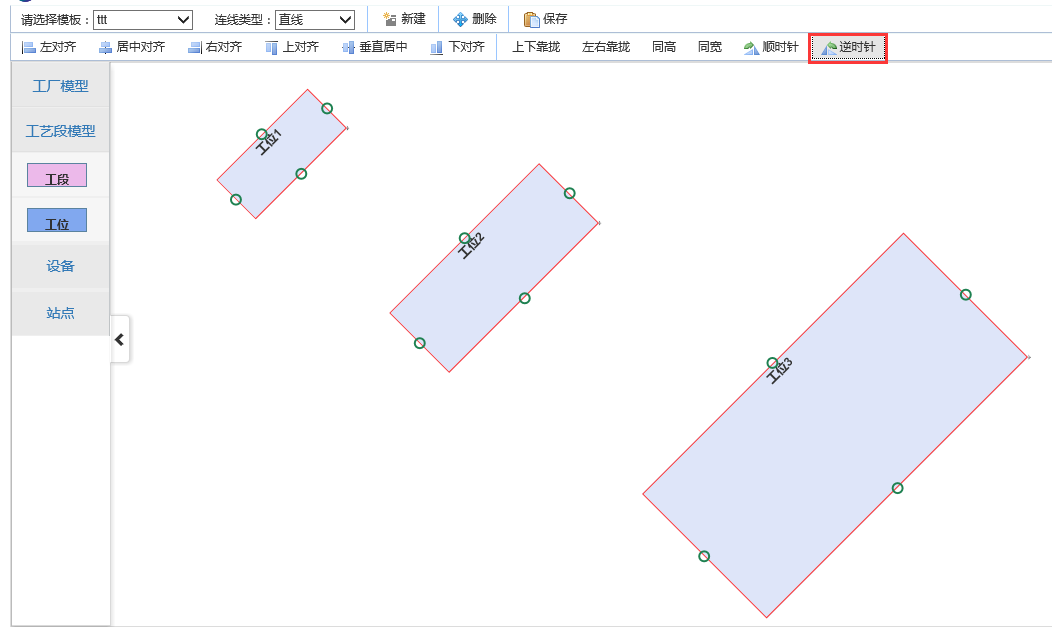
16、選中統一刪除元素以及元素上面的連線
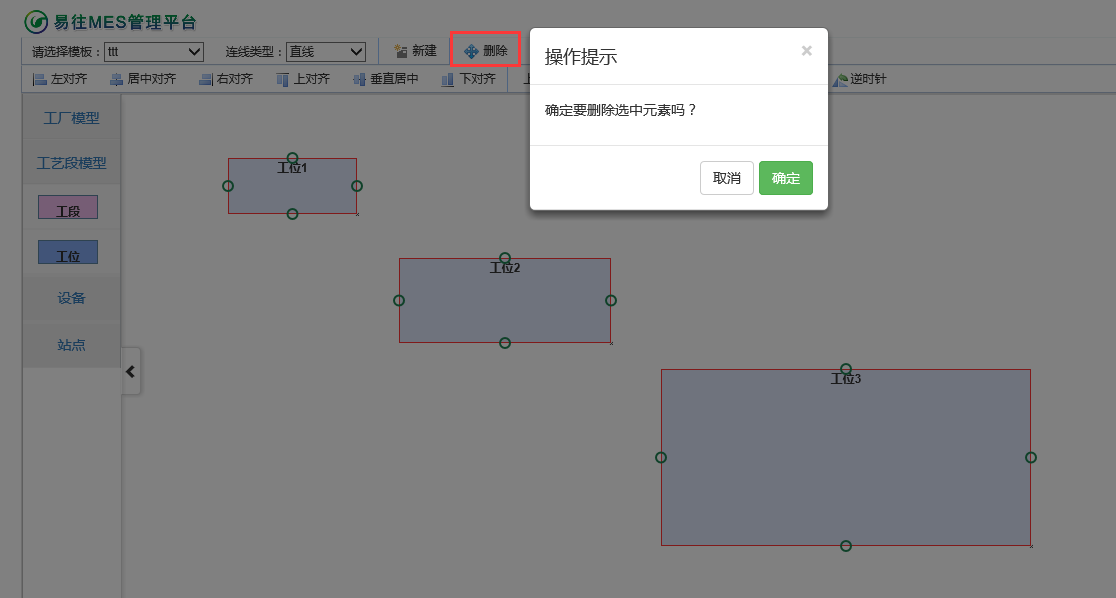
這裡很多效果其實在項目中作用並不太大,很多單純就是為了展示用的。
二、代碼詳解
這裡涉及的效果比較多,可能要分多篇來介紹。這篇還是來看看構造流程圖的核心技術:JsPlumb。
1、概述
關於JsPlumb的內容,在此就簡單說明下吧。jsPlumb是一個強大的JavaScript連線庫,它可以將html中的元素用箭頭、曲線、直線等連接起來,適用於開發Web上的圖表、建模工具等。它同時支持jQuery+jQuery UI、MooTools和YUI3這三個JavaScript框架,十分強大。本項目中還是結合大家最熟悉的JQuery來講解。並且還要注意的一點就是JsPlumb的浏覽器兼容性,JsPlumb支持IE 6以上、火狐、谷歌等各種浏覽器
2、使用
(1)引入JS文件
可以直接去官網上面下載最新的js庫,由於JsPlumb需要JQuery的支持,按照網上的說法,它只兼容jQuery1.3.x及以上版本,並在jQuery UI 1.7.x、1.8.x及1.9.x上測試通過。所以我們需要下載較高一點版本的JQuery和JQuery UI。關於JsPlumb的內容只需要引用一個Js即可。類似
<script src="~/Content/jquery-1.9.1.min.js"></script> <script src="~/Content/jquery-ui-1.11.4.custom/jquery-ui.js"></script> <link href="~/Content/jquery-ui-1.11.4.custom/jquery-ui.min.css" rel="stylesheet" /> <script src="~/Content/jsPlumb-master/dist/js/jquery.jsPlumb-1.7.5.js"></script>
(2)初始化
使用JsPlumb需要注意一點,JsPlumb的連線的樣式是由點確定的,也就是說點的樣式裡面包含了相關的屬性來說明當使用此點來連線的時候,連線的樣式應該是什麼樣的。
在我們項目裡面,左邊的模型區域,中間才是設計區域。那麼要將一個元素從模型區域創建出來,就要用到我們JQuery UI裡面的draggable和droppable事件。首先我們注冊左邊模型的draggable和中間區域的droppable事件。
cshtml頁面代碼,<div id="divContentLeftMenu">這個是左邊模型的容器,<div id="divCenter"></div>表示中間區域容器。
<div id="divContentLeftMenu">
<div class="sidebar-menu" id="divSidebar">
<a href="#plantmodel" onclick="Resize()" class="nav-header menu-first collapsed" data-toggle="collapse">工廠模型</a>
<ul id="plantmodel" class="nav nav-list collapse menu-second">
</ul>
<a href="#artlinemodel" onclick="Resize()" class="nav-header menu-first collapsed" data-toggle="collapse">工藝段模型</a>
<ul id="artlinemodel" class="nav nav-list collapse menu-second">
<li>
<a href="#">
<div class="node radius" id="node4" dbtype="DTO_TM_ART_LINE">
<label>工段</label>
</div>
</a>
</li>
<li>
<a href="#">
<div class="node" id="node5" dbtype="DTO_TM_ULOC">
<label>工位</label>
</div>
</a>
</li>
</ul>
</div>
</div>
<div id="divCenter"></div>
Js代碼:
首先我們定義幾個點的樣式的全局變量
//基本連接線樣式
var connectorPaintStyle = {
strokeStyle: "#1e8151",
fillStyle: "transparent",
radius: 5,
lineWidth: 2
};
// 鼠標懸浮在連接線上的樣式
var connectorHoverStyle = {
lineWidth: 3,
strokeStyle: "#216477",
outlineWidth: 2,
outlineColor: "white"
};
var endpointHoverStyle = {
fillStyle: "#216477",
strokeStyle: "#216477"
};
//空心圓端點樣式設置
var hollowCircle = {
DragOptions: { cursor: 'pointer', zIndex: 2000 },
endpoint: ["Dot", { radius: 7 }], //端點的形狀
connectorStyle: connectorPaintStyle,//連接線的顏色,大小樣式
connectorHoverStyle: connectorHoverStyle,
paintStyle: {
strokeStyle: "#1e8151",
fillStyle: "transparent",
radius: 5,
lineWidth: 2
}, //端點的顏色樣式
//anchor: "AutoDefault",
isSource: true, //是否可以拖動(作為連線起點)
connector: ["Straight", { stub: [0, 0], gap: 10, cornerRadius: 5, alwaysRespectStubs: true }], //連接線的樣式種類有[Bezier],[Flowchart],[StateMachine ],[Straight ]
isTarget: true, //是否可以放置(連線終點)
maxConnections: -1, // 設置連接點最多可以連接幾條線
connectorOverlays: [["Arrow", { width: 10, length: 10, location: 1 }]]
};
然後再頁面初始化完成之後注冊事件
$(function(){
//左邊區域的draggable事件
$("#divContentLeftMenu .node").draggable({
helper: "clone",
scope: "plant"
});
//中間拖拽區的drop事件
$("#divCenter").droppable({
scope: "plant",
drop: function (event, ui) {
// 創建工廠模型到拖拽區
CreateModel(ui, $(this));
}
});
});
//1.創建模型(參數依次為:drop事件的ui、當前容器、id、當前樣式)
function CreateModel(ui, selector) {
//1.1 添加html模型
var modelid = $(ui.draggable).attr("id");
i++;
var id = modelid + i;
var cur_css = modelid;
var type = $(ui.helper).attr("dbtype");
$(selector).append('<div class="node ' + cur_css + '" id="' + id + '" dbtype="' + type + '" parentid="' + $(selector).attr("id") + '" onclick="oInitElement.GetPropertiesByType(\'' + type + '\',this)" ondblclick="InitStation().DbClick(\'' + type + '\',this)" >' + $(ui.helper).html() + '</div>');
var left = parseInt(ui.offset.left - $(selector).offset().left);
var top = parseInt(ui.offset.top - $(selector).offset().top);
$("#" + id).css("left", left).css("top", top);
//jsPlumb.setContainer($("#divCenter"));
//1.2 添加連接點
jsPlumb.addEndpoint(id, { anchors: "RightMiddle" }, hollowCircle);
jsPlumb.addEndpoint(id, { anchors: "LeftMiddle" }, hollowCircle);
jsPlumb.addEndpoint(id, { anchors: "TopCenter" }, hollowCircle);
jsPlumb.addEndpoint(id, { anchors: "BottomCenter" }, hollowCircle);
jsPlumb.draggable(id);
//1.3 注冊實體可draggable和resizable
$("#" + id).draggable({
containment: "parent",
start: function () {
startMove();
},
drag: function (event, ui) {
MoveSelectDiv(event, ui, id);
jsPlumb.repaintEverything();
},
stop: function () {
jsPlumb.repaintEverything();
}
});
$("#" + id).resizable({
resize: function () {
jsPlumb.repaintEverything();
},
stop: function () {
jsPlumb.repaintEverything();
//oInitElement.SendPropRequest("DTO_TM_PLANT", $(this));
}
});
return id;
};
重點來看看這一句:
jsPlumb.addEndpoint(id, { anchors: "RightMiddle" }, hollowCircle);
調用了JsPlumb裡面的addEndpoint方法,第一個參數表示頁面標簽的id,第一個表示連線點的位置(RightMiddle、LeftMiddle、TopCenter、BottomCenter四個選項);第三參數表示點的樣式以及連線的樣式。沒調用依次addEndpoint方法,元素上面就會多一個連線的節點。關於hollowCircle裡面各個參數的意義,可以查看api。
還有一句多個地方都看到了:
jsPlumb.repaintEverything();
看字面意思大概能知道這句是干什麼的,修復所有。當在中間區域拖動元素的時候,如果不帶這一句,節點不會跟著元素一起移動。加上之後節點才會跟隨標簽移動。至此,最基礎的JsPlumb連線就完成了。
以上就是本文的全部內容,希望能夠幫助大家學習掌握流程圖的核心技術JsPlumb。