在發布網站之前先使用Dreamweaver MX 2004 站點管理器對你的網站文件進行檢查和整理,這一步很必要。可以找出斷掉的鏈接、錯誤的代碼和未使用的孤立文件等,以便進行糾正和處理。
步驟如下:在編輯視圖點「站點」菜單>選“檢查站點范圍的鏈接”,彈出“結果”對話框,如下圖:
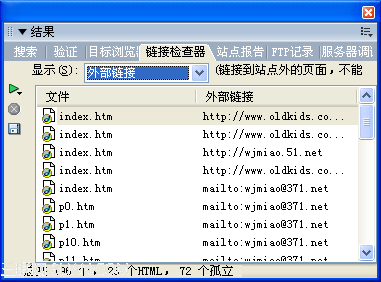
下圖是檢查器檢查出本網站與外部網站的鏈接的全部信息,對於外部鏈接,檢查器不能判斷正確與否,請自行核對。
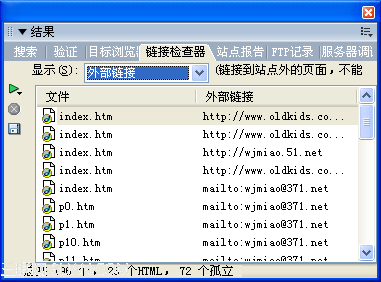
下圖是檢查器找出的孤立文件,這些文件您的網頁沒有使用,但是仍在你的網站文件夾裡存放,上傳後它會占據有效空間,應該把它清除。清除辦法是:先選中文件,點Delete鍵,確定。這些文件就放在“回收站”。
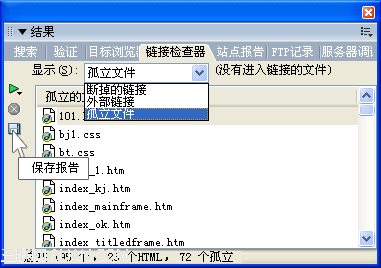
如果不想刪除這些文件,點保存報告按鈕(上圖所示),在彈出的對話框中您給報告文件一個保存路徑和文件名即可。該報告文件為一個檢查結果列表。你可以參照此表,進行處理。
糾正和整理之後,您的網站就可以發布了。
【發布站點操作】
如果您是第一次上傳文件,您的遠程 Web 服務器根文件夾是空文件夾時按以下操作進行。如果不是空文件夾,另行操作附後。
服務器根文件夾是空文件夾時,連接到遠程站點,請執行以下操作:
在 Dreamweaver MX 2004中,選擇“站點”>“管理站點”。管理站點對話框中“dwmx2004”是在本教程第5頁設置的,如果想回憶一下,請查看“設置站點”。
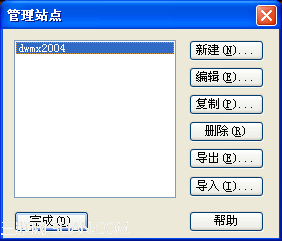
選擇一個站點(即本地根文件夾),然後單擊“編輯”。
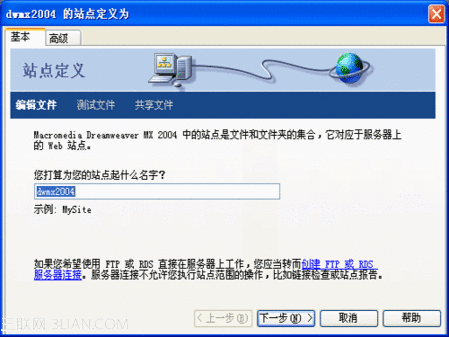
單擊對話框頂部的“基本”選項卡。在前面“設置站點”時,已填寫了“基本”選項卡中的前幾個步驟,因此單擊幾次“下一步”,直到向導頂部高亮顯示“共享文件”步驟。如下圖:
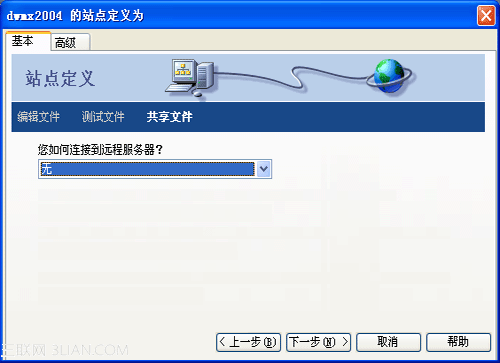
在標有“您如何連接到遠程服務器?”的彈出式菜單中,選擇“FTP”。單擊“下一步”,彈出如下對話框:
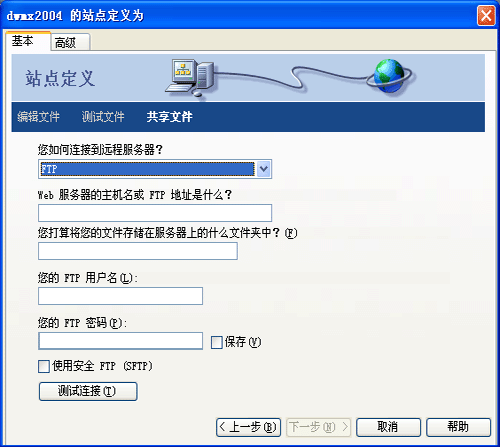
請輸入以下選項:
輸入服務器的主機名;(必須填入)
“您打算將您的文件儲存在服務器上的什麼文件夾中?”(可以留空)
在相應的文本框中輸入您的用戶名和密碼。
“使用安全 FTP (SFTP)”選項。(可不勾選)
單擊“測試連接”。
如果連接不成功,請檢查設置或咨詢系統管理員。
在輸入相應的信息後,單擊“下一步”。
不要為站點啟用文件存回和取出。
單擊“下一步”。
單擊“完成”以完成遠程站點的設置。
再次單擊“完成”以退出“管理站點”對話框。
【上傳文件】
在設置了本地文件夾和遠程文件夾(空文件夾)之後,可以將文件從本地文件夾上傳到 Web 服務器。
請執行以下操作:
在“文件”面板(“窗口”>“文件”)中,選擇站點的本地根文件夾。
單擊“文件”面板工具欄上的“上傳文件”藍色箭頭圖標。
Dreamweaver MX 2004會將所有文件復制到服務器默認的遠程根文件夾。
多數空間提供商都設置有服務器默認的文件夾,請在此文件夾下創建一個空文件夾,方法是:在“文件”面板,將“本地視圖”轉換為“遠程視圖”。右鍵點擊文件夾,選“新建文件夾”,輸入一個名稱,用作您的遠程根文件夾,名稱與您本地根文件夾的名稱一致,便於操作。
為了操作更直觀,您也可以最大化“文件”面板。請打開“文件”面板的最右邊的“擴展/折疊”按鈕,最大化文件面板,如下圖,左邊為遠端站點內容,右邊為本地文件內容:(注)這是將文件夾展開的示例,便於您觀察,供參考。
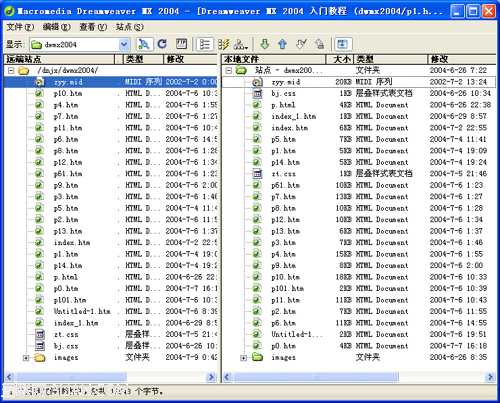
點擊,Dreamweaver MX 2004將所有文件復制到您定義的遠程文件夾。
提示:第一次上傳必須搞清楚網絡空間服務商指定的服務器默認的存放網頁的文件夾,在此文件夾下存放您的站點文件。訪問您的網站地址為:http://......./index.htm
如果你在服務器默認的文件夾下上建立了與本地根文件夾同名的文件夾,那麼訪問您的網站,需要用這樣的地址:http://........./ (您的文件夾名)/index.htm
上傳完畢,請在浏覽器中輸入浏覽地址,測試您上傳的結果。
注:更多精彩文章請關注網頁設計教程欄目。