表格是現代網頁制作的一個重要組成部分。表格之所以重要是因為表格可以實現網頁的精確排版和定位。本節教程我們分為兩步來進行。首先看表格操作的一個實例。然後來看一些表格操作的基本方法。在開始制作表格之前,我們首先對表格的各部分的名稱做一個介紹。(看下圖)
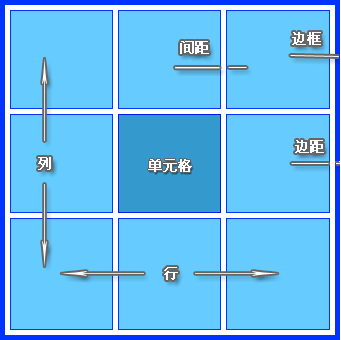
一張表格橫向叫行,縱向叫列。行列交叉部分就叫做單元格。
單元格中的內容和邊框之間的距離叫邊距。單元格和單元格之間的距離叫間距。整張表格的邊緣叫做邊框。
下面看看我們使用表格制作的頁面的實例
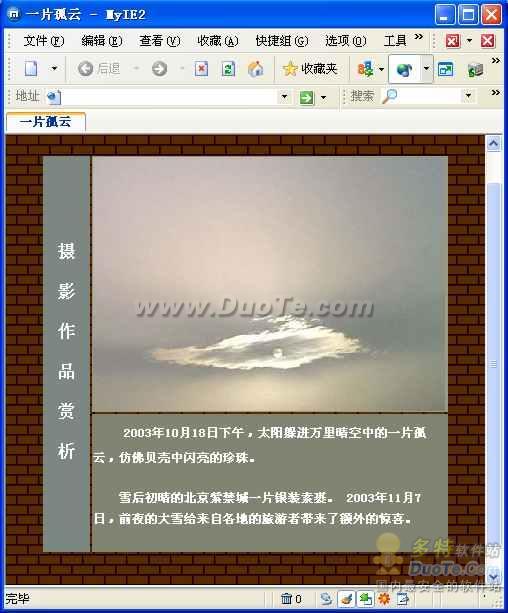
這幅頁面的排版格式,如果用以前我們所講的對齊方式是無法實現的。因此我們需要用到表格來做。實際上是用兩行兩列的表格來制作。
1、 在插入欄中選擇  按鈕或“插入”菜單>選“表格”。系統彈出表格對話框如下圖。這些參數我們都已經認識了。行:2。列:2。其余的參數都保留其默認值。。
按鈕或“插入”菜單>選“表格”。系統彈出表格對話框如下圖。這些參數我們都已經認識了。行:2。列:2。其余的參數都保留其默認值。。
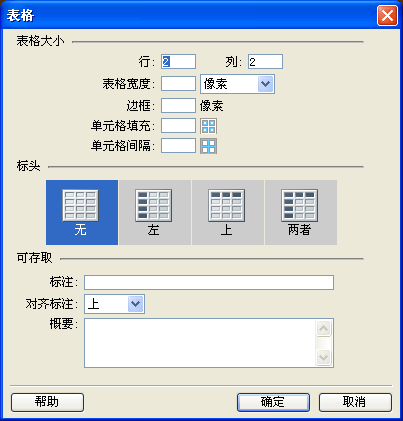
2、 在編輯視圖界面中生成了一個表格。表格右、下及右下角的黑色點是調整表格的高和寬的調整柄。當光標移到點上就可以分別調整表格的高和寬。移到表格的邊框線上也可以調整。(如下圖)
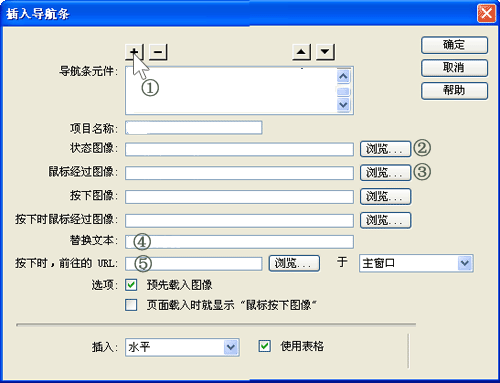
3、 在表格的第一格按住左鍵不放,向下拖拽選中二格單元格。(如下圖)
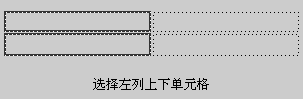
然後在展開的屬性面板中選擇合並單元格按鈕(如下圖紅框所示)。將表格的單元格合並。如果要分割單元格,則可以用合並單元格按鈕右邊的按鈕。
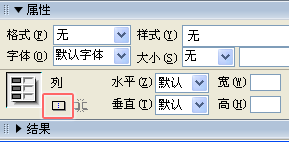
合並結果如下圖。
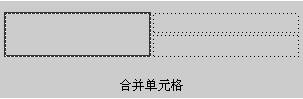
4、 用鼠標拖拽表格的邊框調整到適當的大小。
5、 單擊左邊的單元格,然後輸入“攝影作品賞析”文字,並調整大小,因是豎排應每個字回車一次。如果需要調整格子的大小。只需要鼠標的光標移動到邊框上拖拽即可。
6、 在右邊上下單元格內分別插入圖片和文本。頁面的基本樣子有了。
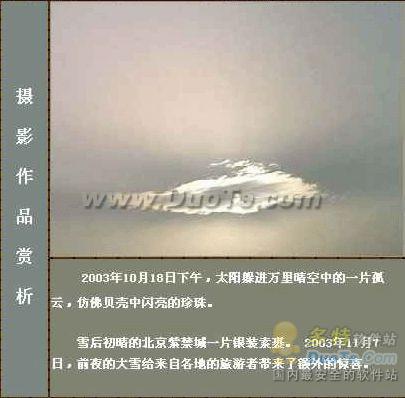
7、 光標移動到表格的邊框上單擊。表格周圍出現調整框,表示選中整張表格。然後,在屬性面板中將“邊框”值設置適合的值,如果為0,邊框在編輯狀態,為虛線顯示,浏覽時就看不見了。
一個符合要求的頁面在表格的幫助下做好了。
通過上面的操作我們對於表格有了一個初步的認識。還要提示一點,對整幅表格操作和對一個單元格操作的時候,相應的屬性面板是不同的。
表格顏色設置,選擇整幅表格後,利用屬性面板的顏色選擇器設置背景色。單元格也可單獨設置。鼠標在需要設置的單元格點一下,其余操作同上。
下面我們就來看看這些屬性面板的區別。
表格的屬性面板,要出現這個面板必須先選中整幅表格,方法上面已經提到過了。您可以在眾多選項中填入需要的參數。如下圖:
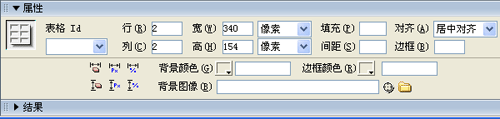
選中了單元格之後屬性面板就發生如下變化了。選擇行或者列都屬於選中單元格。如下圖:
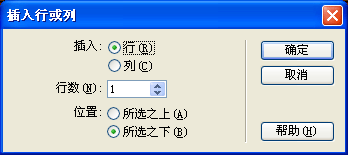
對表格操作的幾種常用方式:
合並:將選中的連續單元格合並成為一個單元格。
分割:將一個單元格分割成若干單元格。
水平對齊方式:分為(左)(中)(右)三種。
垂直對齊方式:分為(頂)(居中)(居底)(基線對齊)
表格還可以增加或者刪除行或者列。在一個單元格中單擊鼠標右鍵。在右鍵菜單中選擇表格選項>>選擇“插入行或列”。系統會彈出對話框如下。
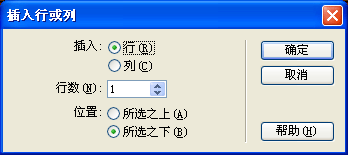
在對話框裡填入數據即可。最後要說的是選中表格中的各種元素的方法:
選中一行,把光標移到該行的最左邊單元格的左面,光標會變成箭頭狀。單擊就可以選中一行。
選中一列,把光標移到該列的最上邊單元格的上面,光標會變成箭頭狀,然後單擊可以選中一列。
選中整張表格,把光標移到表格的左上角或右邊框或下邊框線上。單擊即可選中整幅表格。選中的表格會在周圍出現一個黑框表示整張表格選中了。請看如下示意:
選中單元格。單元格可以同時選中多個。選擇連續的單元格,光標先選中的一個單元格,按shift鍵不放,選取最後一個單元格。選不連續的單元格。按住Ctrl鍵,點取所需要的單元格即可。
我們對於表格的使用就講到這裡,表格是網頁制作的基本技術,只有通過不斷實踐才能充分掌握。