FW MX 2004:自動操作(2)
編輯:Fireworks基礎
2、使用批處理
當有大量的文件要做相同的處理操作時,使用“批處理”功能即可將這些文件按指定的操作步驟進行處理。點擊菜單欄上的“文件—批處理”,如圖11—04。
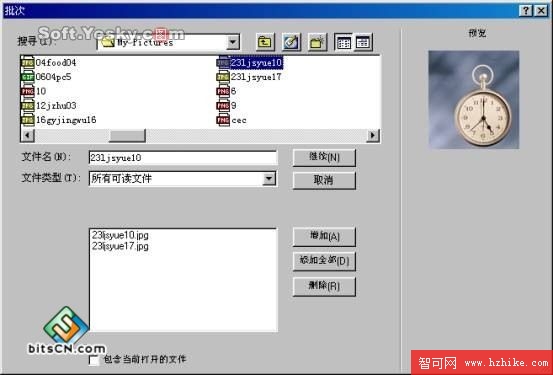
圖11—04
在浏覽框中選擇要處理的文件後點擊“增加”按鈕即可把文件添加到列表框內;
選擇“添加全部”時則是把浏覽窗中的所有文件添加到列表框中;
點擊“刪除”按鈕,又可以把列表框中被選中的文件名單刪除。
將要處理的文件選擇完後,點擊“繼續”按鈕進入批處理的執行動作或命令選擇窗口,如圖11—05。
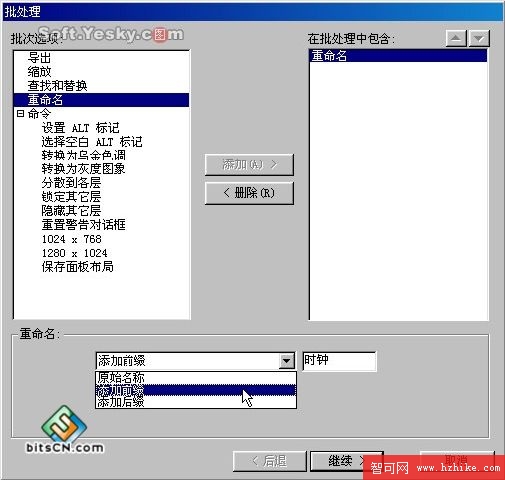
圖11—05
在該窗口的左邊的“批次選項”中選擇執行文件處理的動作後點擊“添加”按鈕,即可把動作加入到右邊的列表中。一次可以添加多個處理動作,而且點擊右邊列表中的兩個箭頭按鈕 ![]()
![]() ,還可以設置執行動作時的先後順序。對於不需要的動作指令也可以從列表中選中後點擊“刪除”按鈕。在這裡我們試著把剛才導入的兩張圖片的原有名稱面前加上“時鐘”兩字,然後點擊“繼續”按鈕,進入下一個設置步驟。
,還可以設置執行動作時的先後順序。對於不需要的動作指令也可以從列表中選中後點擊“刪除”按鈕。在這裡我們試著把剛才導入的兩張圖片的原有名稱面前加上“時鐘”兩字,然後點擊“繼續”按鈕,進入下一個設置步驟。

圖11—06
在“批次輸出”中,可以選擇對圖像執行批處理後的保存路徑;
小編推薦
熱門推薦