fireworks入門:用fireworks進行圖標刻畫設計細節
編輯:Fireworks基礎
這是一篇新寫的教程,首發Blueidea,最近很忙,這篇教程寫好後也擱置兩三天了,不過由於之前已經整理好了,發上來也只是Copy Paste的事情 ^_^
使用Fireworks(以下簡稱FW)進行圖標設計主要要留意兩點:
一是FW專注於web設計,不適合創造一些過於復雜的PS效果,請期待FW CS5的PS濾鏡;
二是FW的編輯方式類似於AI,如果您習慣於工作在PS類的像素著色環境下,請華麗的飄過。
接下來進入正題,我們拿一個比較標准的圖標來臨摹做說明,這樣可以方便您理解。
下圖是國內知名的eico design所創作的一套圖標,我們要臨摹的對象就是圖中被框住的信封圖標。事先說明一下,因為教程的主題,我們會對這個圖標加入一些細節,因此我們的最終臨摹結果會與原圖不太一樣。
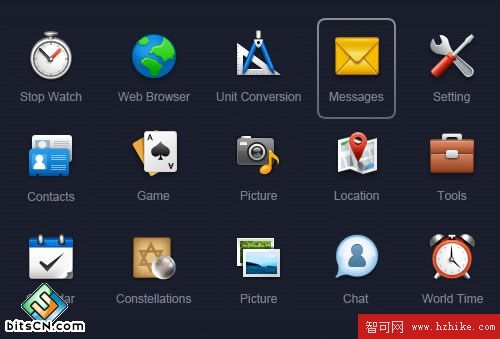
Step 01
把需要臨摹的圖標剪下來作為參考,鎖定圖層。我這裡FW的路徑面板是從Fireworks CS4中提取的,不過對接下來的操作都無影響,因為我使用的全是CS3包含的功能。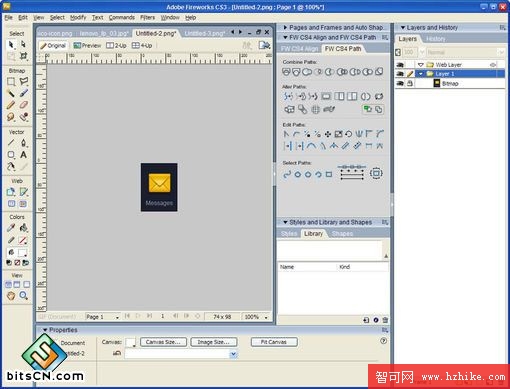
Step 02
用Rounded Rectangle工具畫出一個和樣圖相仿的圓角矩形,使用四個圓角控制點調節好圓角的半徑,然後按下Ctrl+Shift+G把圖形打散。 隨後把第一個圓角矩形復制一份,用白色箭頭工具往四個方向移動一像素,制作出如圖所示的兩個圓角矩形(注意用白箭頭處理好圓角處的八個節點,它們是要對齊的)。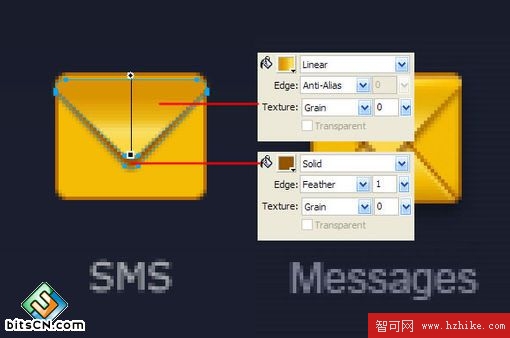
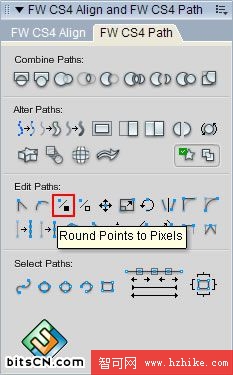
Step 03
把大的圓角矩形復制一份放到最頂層,用白色箭頭配合Shift+方向鍵得到一個倒三角,隨即復制一份,上面的倒三角用Linear填充漸變;下面的倒三角實心填充褐色,並設置1px羽化。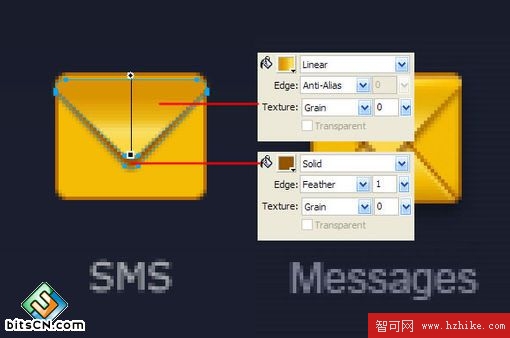
Step 04
用白色箭頭選中途中所示那些節點,然後用鍵盤的方向鍵往下挪兩個像素,這樣使信封看起來長一點(因為這裡單個圖標不受整體風格約束)。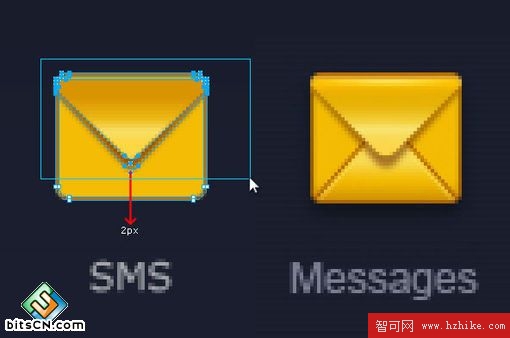
Step 05
把之前畫的漸變填充倒三角作垂直翻轉,復制一份擺放好,它們的位置關系如下圖所示。兩個倒三角上下相隔1px多一點。可以用白色箭頭工具選擇深褐色倒三角上方的四個節點,以鼠標拖動的方式配合輔助線挪動把節點往上挪0.3~0.5個像素,這樣可以讓深褐色的先顯得不那麼虛(再一次重申,盡早打消用Stroke作邊線的念頭,這裡不是Photoshop)。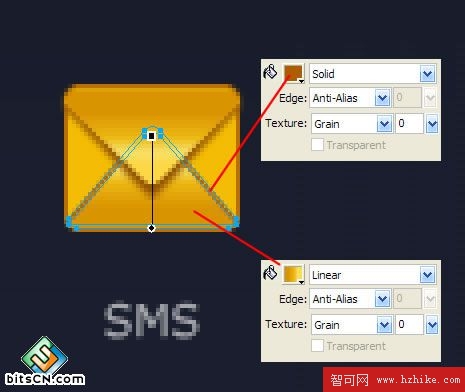
Step 06
留意樣圖的圖標上方有一道高光,而且不是常見的單像素放射高光(大約為兩個像素的高光處上面的1px高光要亮於下面的1px),因此可以考慮用Ellipse這種橢圓形的放射性填充達到這種效果。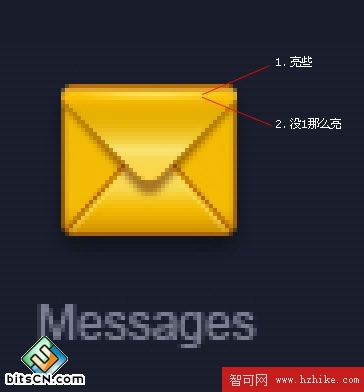
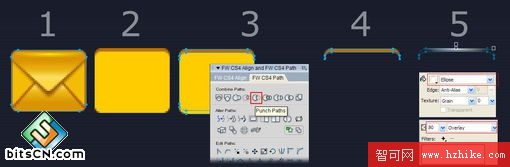
Step 07
底部加個1px高光。
Step 08
現在的結果如下圖,先歇一會兒,喝口茶,接下來我們進行細節的添加。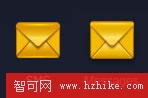
Step 09
暫時把背景改成白色,我們可以看到之前一個倒三角因為使用了羽化,有一些像素從信封兩邊溢出了一點。
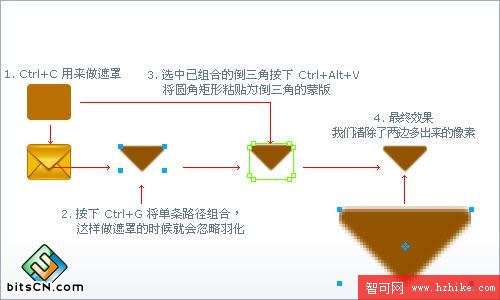
Step 10
我們回到深色背景,有沒有感覺到信封的兩邊顯得有點平?我們用一個Bars或者Radial填充來加點效果上去。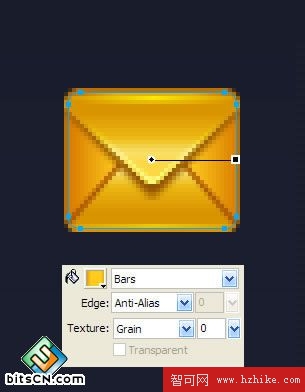
Step 11
接下來為信封的上下三角形加單像素高光,因為之前已經反復講過路徑相減(Punch Path,您可以在Modify – Combine Paths菜單下找到它)的操作,這裡不再作說明,如下圖:
Step 12
同理給下面的三角形加高光。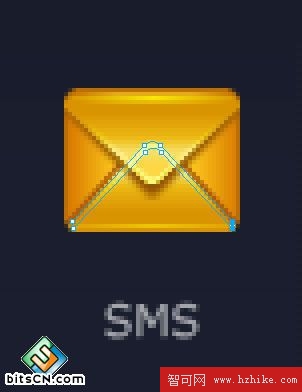
Step 13
因為背景是比較深的顏色,我們可以考慮加個發光。這裡我們不去用FW的投影或發光濾鏡,還是用Path,為什麼?因為比較好控制,個人喜好吧。我們可以做一個比信封底層的圓角矩形上下左右多1px的新圓角矩形,不羽化,透明度30。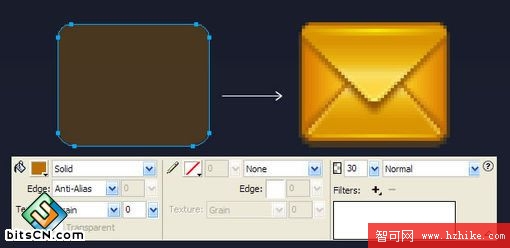
Step 14
再在加一道1px高光在下面。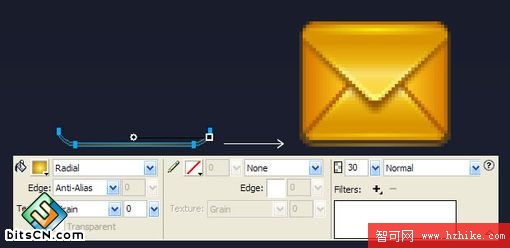
Step 15
至此圖標基本完成,下面進入潤色階段。我們把所有圖層全選“復制”一份,然後迅速按下Ctrl+Alt +Shift+Z把圖層平面化為位圖,然後設置疊加方式為Overlay,透明度60,這樣就會發現圖標的飽和度、對比度被提高了,這是我個人比較喜歡的快速潤色的方法,但並非任何時候都適用,某些時候你必須手動用FW自帶的濾鏡去調曲線、對比度、飽和度等參數。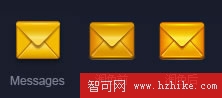
Finish 最終效果(其實信封下方的三角我也用路徑加了Path作為投影,寫完了才發現,我就不再折騰了……)

這篇用Fireworks進行圖標刻畫設計細節教程已結束,希望大家看完之後,會有一定的啟發和幫助!
小編推薦
熱門推薦