類似這樣的背景光芒效果近來在很多網站廣告和海報上頻頻出現,尤其配合粗體文字能起到烘托主題的作用,搭配插畫風格的人物或產品也極具時尚氣息。這種放射狀的組合圖形有縱深感,吸引眼球對重點的關注。那麼在Fireworks要怎樣實現這種光芒四射的背景效果呢?先看例圖:


這裡來介紹兩種制作方法,不同的工具和步驟可以達到同樣的結果。
第一種方法:
使用星形工具,位置在Fireworks界面左側的工具欄,用鼠標點下默認的矩形工具右下角的箭頭就可以看到了。
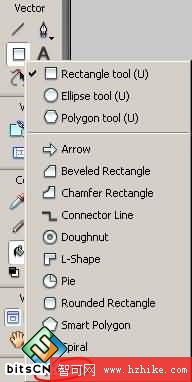
創建畫布,因為這裡只是做個范例,我的圖片尺寸比較小,方便上傳。
各位在實際操作中可以創建更大的畫布,在後面制作時效果會更好,也方便操作。
言歸正傳,我用星形工具畫了個默認的五角星。

注意五角星左下角的控制點,用鼠標按住向上拖拽,直到你需要的星形角數為止,拖拽過程中會有提示顯示。

多角星上方有四個控制點,按圖中所示的紅色標記選擇半徑控制點2向星形中心拖拽。

拖成個海膽樣了,見下圖:

沒關系,再繼續按住弧度控制點2向外拖拽。
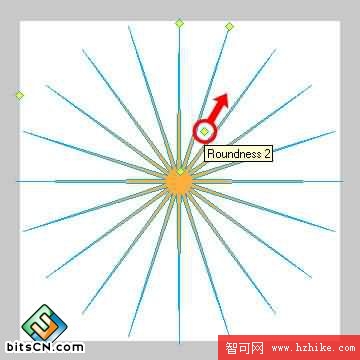
拖到這個程度差不多。
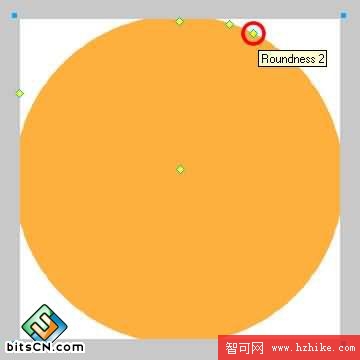
再選擇按住弧度控制點1向星形中心拖拽。
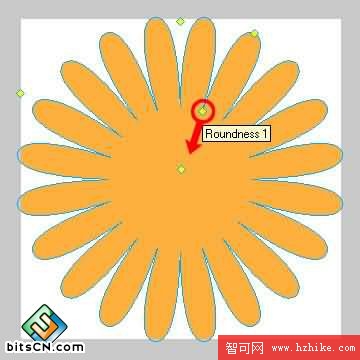
拉成個花芯很小的野雛菊狀。

改放射漸變。
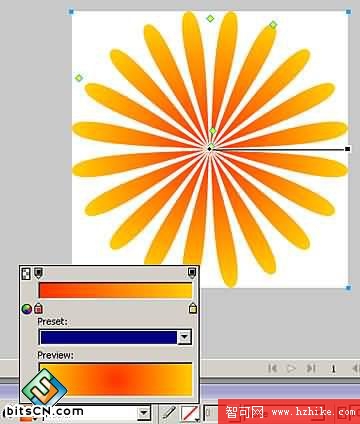
再畫個同樣大小的正圓,也做放射漸變填充,顏色的選擇要跟雛菊有差別。

把正圓放到雛菊的下層。

再畫個沒有填充的矩形,矩形中才是我們所需要的背景。
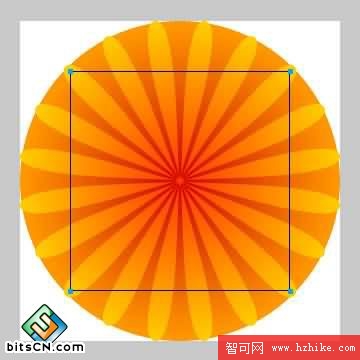
選中雛菊和正圓,Ctrl+X剪下,再點選剩下的矩形,Ctrl_Shift+V貼入圖形內裡,效果完成。

加些文字和小星星就到位啦。

第二種方法:
是經典的補間實例。如果你的Fireworks版本比較低,工具欄還沒有多邊形工具,這個方法就比較適用。
先畫個高度相當於畫布一半的矩形,線性漸變填充。
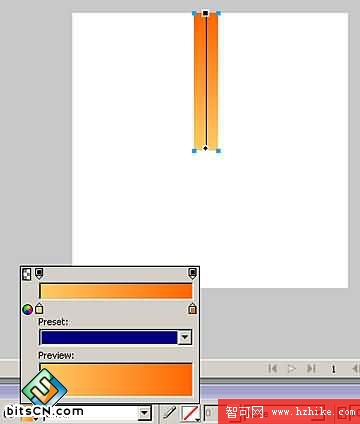
在矩形上按鼠標右鍵,彈出菜單下選擇變形-->擠壓(skew),選圖形底部右下角的控制點向中間推擠。
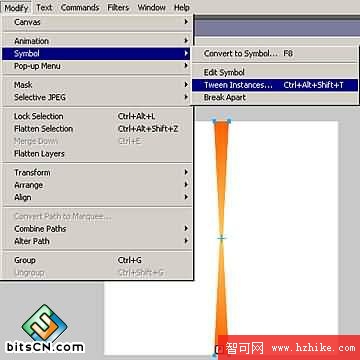
復制同樣的圖形,翻轉,放到原圖形底部對齊。

按F8創建圖形元件。並Ctrl+D原位復制一個。
把新復制出來的元件原地旋轉180度(圖形上按右鍵,彈出菜單下變形-->旋轉180度)。

選中這兩個元件,Ctrl+Alt+Shift+T調用補間實例命令。
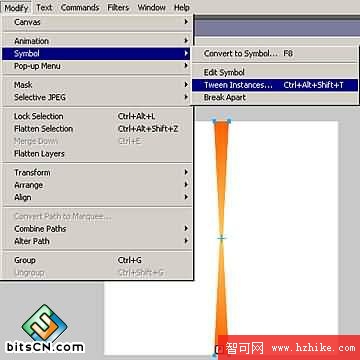
彈出對話框內填上10次,不勾選分散到幀。

按下確認鍵以後的樣子。
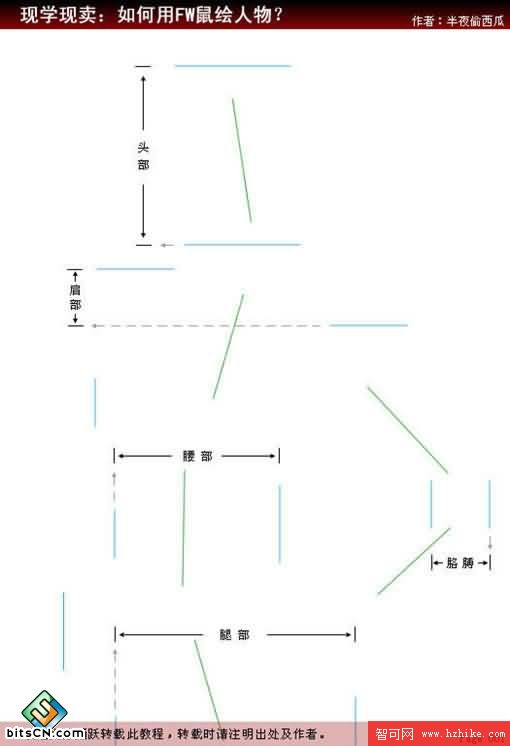
下面墊上個放射漸變填充的圓。

剩下的就跟方法一操作一樣了,畫矩形,剪切其他圖形填入矩形內裡,添加文字就是成品了。
END
以上就是用Fireworks實現光芒四射的背景效果兩種制作方法,希望對Fireworks學習者有一定的幫助!