本課主要介紹Fireworks中文檔的基本操作,如:文檔的創建、文檔的保存以及導出其他格式的文檔,最後是對文檔屬性的設置;同時掌握歷史面板的使用方法。
主要內容包括:
2.1 創建新文檔
2.2 保存所編輯的文檔,了解幾種文檔的格式
2.3 文檔的浏覽
2.4 文檔屬性的設置
2.5 操作的撤銷與恢復
重點與難點:
文檔格式,Fireworks文檔的保存、導出,文檔屬性的設置,熟練掌握歷史面板的使用
關鍵字:
保存、導出、浏覽文檔、文檔屬性、歷史面板
【本課內容】
2.1 創建新文檔
在學習創建文檔以前,我們先來了解文檔的格式;圖像文件有幾十種格式,如:JPEG、GIF、BMP、WMF、TIFF等,而目前在網絡中應用最廣泛的是JPEG、GIF。
Photoshop它的原文件格式是PSD,而Fireworks的原文件格式是PNG。下面向大家介紹幾種常用的圖像格式。
GIF格式,有以下特點:
1. GIF可以顯示最多256種顏色,這大量的顏色通過顏色索引來維護,所以GIF也被稱為索引格式。
2. GIF支持透明色 。這個特點非常有用,用戶可以創建任意非規則圖形的圖像,然後把背景設置為透明色,插入網頁中,顯示出各種形狀的圖像。
3. GIF圖像格式中,可以選擇隔行掃描。用這種方法生成的圖像在網頁顯示中會隨著下載的時間而細化。
4. GIF是通過減少圖像顏色來實現壓縮的。它只記錄圖像中實際使用的顏色,因此對顏色比較少的圖像來說,用GIF來壓縮可以大大減少圖片所占的空間。
5. 仿色功能 ,許多圖像的顏色遠遠不止256色,GIF是怎樣存儲這種圖像的呢?在GIF中,超過256種顏色,就用和它最相近的顏色來取代。當然,過度的仿色會造成圖像的斑點,影響圖像的質量。
6. GIF的又一大特點是,也就是目前最流行的GIF動畫,Fireworks就能制作這種動畫。
JPEG格式,JPEG是一種丟失算法來壓縮圖像的具有以下特點:
1. JPEG顯示的顏色遠遠超過GIF。JPEG是24位色的圖像格式,最多能夠顯示16,000,000種顏色。能較好的顯示圖像的細微處。
2. JPEG文件是一種壓縮文件,浏覽器下載時需要解壓縮,這需要一定的時間,因此不如GIF圖像下載速度快。
3. JPEG不支持透明色,這是它在圖像編輯時致命的缺點。
4. 使用JPEG進行壓縮,由於使用的是丟失算法,一種有損質量的壓縮格式。以適當的比例壓縮圖片,造成的變化一般不易察覺,但是,過分的壓縮將使圖像出現塊狀模糊並且變暗。
BMP格式 Windows的標准圖形格式。
TIFF格式 用來支持印刷圖形的格式,非常適合編輯照片格式的圖像。
PNG格式
PNG格式圖像文件是一種可移植的網絡圖形格式,目前正處於發展階段,它具有JPNG和GIF的許多優點。比如它能夠支持圖像處理中的透明效果,同時它也是真正支持a 通道透明效果的圖像格式,也就是能支持部分透明,可在256個透明層次進行調節。在這一方面絕對優於GIF格式;PNG所能顯示的顏色與JPEG相似。
Fireworks具有卓越的圖像處理能力,它是目前對PNG格式提供最好支持的軟件,PNG也成為Fireworks的默認格式。
理解了文檔格式,我們可以開始進入Fireworks的奇妙世界了。
2.1.1 直接創建新文檔
執行如下操作:
一、 單擊【File】菜單中的【New】命令,彈出"New Document"對話框。如圖:
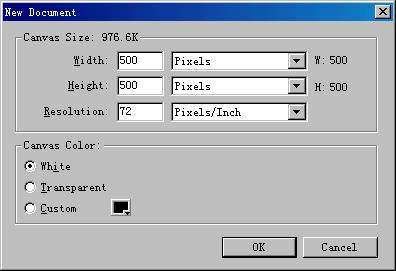
對話框中是對新文檔的一些基本設置:
Canvas Size選項框中,在Width和Height欄中填入繪圖工作區的尺寸大小,單位一般選擇象素(Pixels),Resolution一欄為設定圖像的分辨率,默認值為72象素/英寸;Canvas Color單選框中,設置圖像的背景色,可選擇白色(White),透明(Transparent),或自定義背景色(Custom);完畢後單擊"OK"按鈕,打開繪圖工作區,即文檔窗口,如圖:
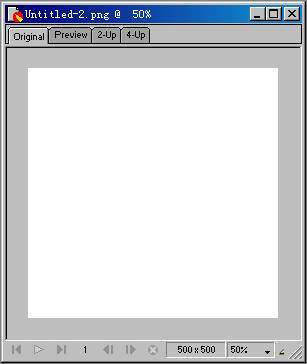
文檔窗口的四個標簽,我們已經在第一章中介紹過了,這裡就不再復述;另外交待一句,我們新建文檔時最好選擇文檔的背景色為透明色,便於以後的編輯。
2.1.2 從剪貼板中創建文檔
將要編輯的圖像或圖像的某部分,進行復制、粘貼到新文檔,形成一個新的圖像。
2.2 文檔的保存
2.2.1 保存PNG格式圖像
Fireworks的保存默認格式為PNG格式,如果我們要保存正在編輯的文檔,可按如下操作:
一、 單擊【File】菜單中的【Save】命令。
二、 如果文檔在新建後尚未保存過,或者想更改該文件名和保存路徑而點擊【File】菜單中的【Save as】命令,則會打開"另存為"對話框,提示用戶選擇文件位置和文件名。
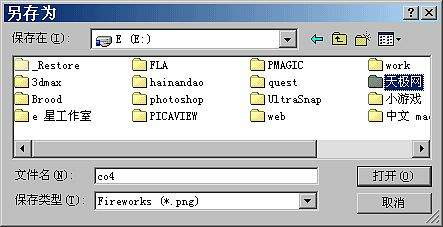
2.2.2 導出其他格式的文檔
大家都知道無論是PNG還是PSD格式它們都保存圖層、幀、矢量等大量的圖像編輯狀態的信息,文檔的體積很大,不利於網絡上的浏覽,所以我們要將圖像保存為JPEG或GIF格式的圖像。對圖像的優化導出我們將在後面章節中學習。
2.3 浏覽文檔
2.3.1 排列文檔窗口
Fireworks中可以同時打開多個文檔窗口,為了便於查看,我們可以選擇不同的文檔窗口排列方式。
一、 層疊方式
單擊【Window】菜單中的【Cascade】命令。則多幅圖片重疊顯示,用戶可以通過單擊各個窗口的標題欄來切換文檔。
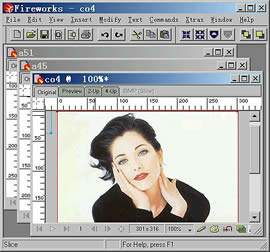
二、水平排列方式
單擊【Window】菜單中的【Tile Vetical】命令。多幅圖片在垂直方向上平鋪顯示。
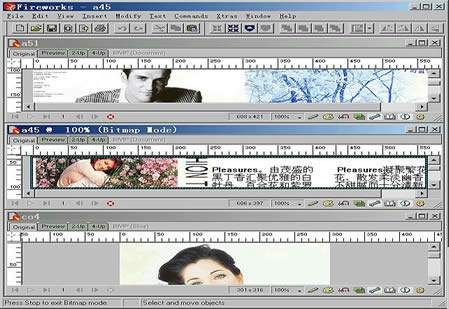
三、單擊【Window】菜單中的【Tile Vetical】命令。多幅圖片在水平方向上平鋪顯示。

2.3.2 設置顯示比例
當圖片尺寸太大時,調整圖片尺寸,以合適的顯示比例顯示該圖片,我們有三種方法對圖片進行縮放。
一、 單擊【VIEw】菜單中的【Zoom in】或單擊【Zoom out】命令。每執行一次圖片相應地縮放一倍。
二、單擊【VIEw】菜單中的【Magnigication】級聯菜單中選擇相依的顯示比例。范圍是6%~6400%。
三、使用工具箱中的【Zoom Tool】工具![]() 。按住"Alt"鍵,可以將放大操作臨時轉換為縮小操作。
。按住"Alt"鍵,可以將放大操作臨時轉換為縮小操作。
2.4 文檔屬性的設置
2.4.1 設置畫布屬性
包括畫布大小、畫布顏色、畫布旋轉和畫布剪裁四個方面內容。
1、 畫布大小。
單擊單擊【Modify】菜單中的【Canvas Size】命令 ,打開"Canvas Size"對話框。在"New Size"組框中,輸入新的寬度和長度來修改畫布尺寸。
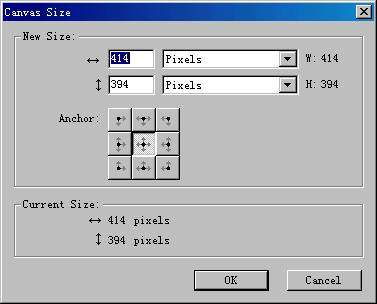
"Anchor"選擇鈕,決定畫布大小變化的方向。
也可以用工具箱中的"Crop Tool"工具![]() 。拖拽鼠標,形成虛線框,再調整控制點雙擊控制點,改變畫布大小。
。拖拽鼠標,形成虛線框,再調整控制點雙擊控制點,改變畫布大小。
2、 畫布顏色
單擊【Modify】菜單中的【Canvas Color】命令,打開"Canvas Color"對話框。
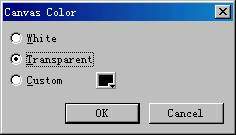
選擇後,單擊"Ok",完成修改。畫布顏色的修改不會影響圖像自身的顏色。
3、 旋轉畫布
單擊【Modify】菜單中的【Rotate Canvas】級聯菜單下的相應命令,使畫布順時針或逆時針旋轉。
4、 修剪畫布
當畫布與圖像不太匹配時,單擊【Modify】菜單中的【Trim Canvas】命令,調整畫布的大小。
2.4.2 設置圖像大小
單擊【Modify】菜單中的【Image Size】命令,打開"Image Size"對話框。
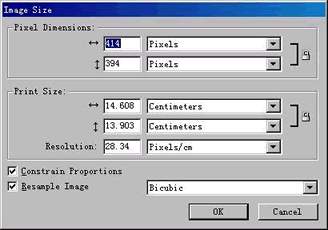
"Pixels Dimensions":輸入圖像的寬度和高度值,右方的下拉列表用來選擇單位。
"Print Size" :輸入圖像打印的寬度和高度值,"Resolution"輸入打印分辨率。
"Constrain Dimensions"復選框:鎖定圖像的高度寬度比。
"Resample Image"復選框:鎖定圖像大小與分辨率的比值。
2.5 操作的撤銷與恢復
2.5.1
在編輯圖像的過程中,難免有誤操作。Fireworks給我們提供了特效"後悔藥",單擊【Edit】菜單中的【Undo】或【Repeat】命令,可以撤銷或恢復前一步操作。工具欄中對應的快捷按鈕為 【Undo】![]() 和 【Repeat】
和 【Repeat】![]() 。
。
2.5.2 回到上次存盤狀態
要取消本次編輯的所有操作,回到打開文檔時的狀態,單擊【File】菜單中的【Revert】命令,即撤銷了所有操作,且不可恢復。
2.5.3 重復操作
單擊【Edit】菜單中的【Duplicate】命令重復前一步操作。
2.5.4 歷史面板的使用
掌握歷史面板的操作,對圖像的編輯非常重要;歷史面板中最多可以記錄前100步操作,我們可以直接在面板中點選某一步,來進行撤銷、恢復和重復操作,甚至用來創建批處理命令,一次執行多步操作。有了歷史面板,使我們的工作更加輕松而高效。
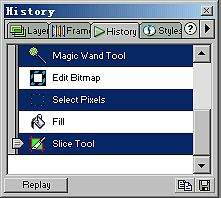
一、 重復操作
在歷史面板中點選某一步操作。按住"Shift"鍵,連續選中多步操作,按住"Ctrl"鍵可以選中不連續的多步操作。最後單擊【Replay】按鈕即進行選定的重復操作。
二、將操作應用於其他文檔
在面板中選擇要重復的操作 ,單擊"History" 面板中的"復制步驟 "![]() 按鈕, 激活需要復制操作的文檔,單擊【Edit】菜單中的【Paste】命令,即可將操作應用於該文檔。
按鈕, 激活需要復制操作的文檔,單擊【Edit】菜單中的【Paste】命令,即可將操作應用於該文檔。
三、從"History"面板中創建命令
在"History"面板中選擇要保存為批處理命令的多步操作,
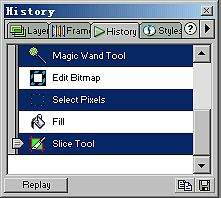
單擊"History"面板中右下角的保存![]() 按鈕,彈出"Save Command"對話框,
按鈕,彈出"Save Command"對話框,
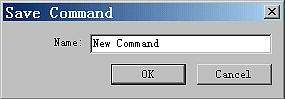
在"Name"文本框中輸入創建的命令的名稱,最後點擊"ok"確定。
這個新命令將在【Command】菜單中出現,如圖:
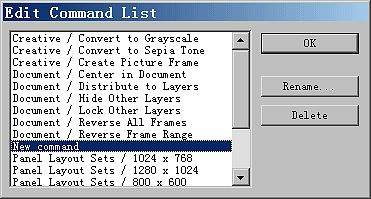
若要對這些命令進行更名或刪除操作,則單擊【Commands】菜單中的【Edit Command List】命令,打開命令對話框,便可以進行相應的操作了。
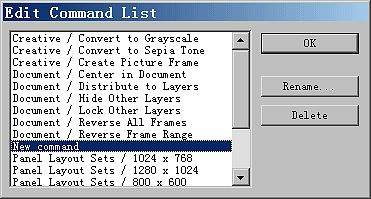
歷史面板右上角的下拉菜單還有"替換操作"、"復制操作"、"清除歷史"幾個命令。大家可以自己上機實踐一下歷史面板的使用。
小結
本章學習了文檔的格式,文檔的創建、文檔的保存以及導出;對文檔屬性的設置作了較詳細的講解;最後是歷史面板的特點以及高級應用,重點掌握歷史面板的基本使用方法。