fireworks中進行圖標細節刻畫(4)
編輯:Fireworks基礎
Step 10
我們回到深色背景,有沒有感覺到信封的兩邊顯得有點平?我們用一個Bars或者Radial填充來加點效果上去。
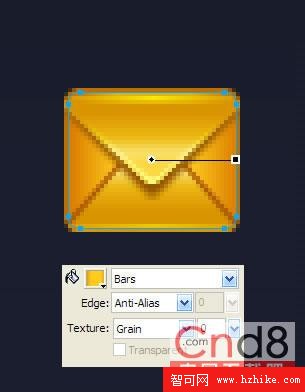
Step 11
接下來為信封的上下三角形加單像素高光,因為之前已經反復講過路徑相減(Punch Path,您可以在Modify – Combine Paths菜單下找到它)的操作,這裡不再作說明,如下圖:

Step 12
同理給下面的三角形加高光。
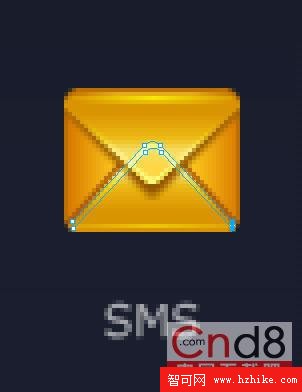
Step 13
因為背景是比較深的顏色,我們可以考慮加個發光。這裡我們不去用FW的投影或發光濾鏡,還是用Path,為什麼?因為比較好控制,個人喜好吧。我們可以做一個比信封底層的圓角矩形上下左右多1px的新圓角矩形,不羽化,透明度30。
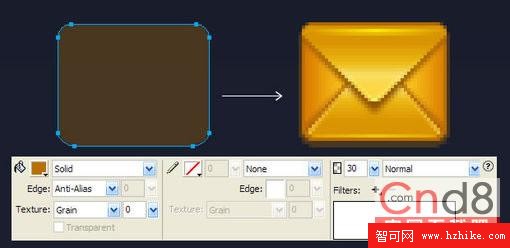
Step 14
再在加一道1px高光在下面。
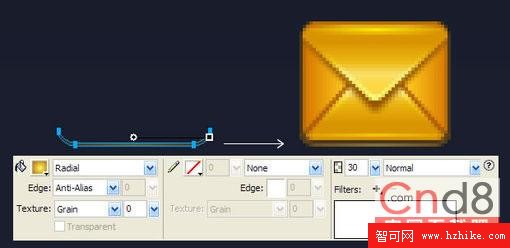
Step 15
至此圖標基本完成,下面進入潤色階段。我們把所有圖層全選“復制”一份,然後迅速按下Ctrl+Alt +Shift+Z把圖層平面化為位圖,然後設置疊加方式為Overlay,透明度60,這樣就會發現圖標的飽和度、對比度被提高了,這是我個人比較喜歡的快速潤色的方法,但並非任何時候都適用,某些時候你必須手動用FW自帶的濾鏡去調曲線、對比度、飽和度等參數。
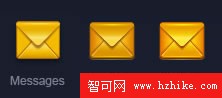
Finish
最終效果(其實信封下方的三角我也用路徑加了Path作為投影,寫完了才發現,我就不再折騰了……)

小編推薦
熱門推薦