二、編輯熱區
熱區是網頁對象,同其它許多對象一樣,用戶可以使用指針工具、部分選定工具和變形工具對其進行編輯。我們還可以使用屬性面板,以數字方式更改熱點的位置和大小,甚至可以更改熱區的形狀,使其在網頁創作中更加靈活多樣。
對熱區的操作主要包括以下幾種:
1. 選擇熱區
選擇熱區可以運用工具箱上的指針工具、部分選定工具來實現。
另外,雖然本質上熱區不是圖像,但如同其他的圖像對象一樣,也可以通過單擊層面板中的熱區對象來選擇熱區,如圖9所示。
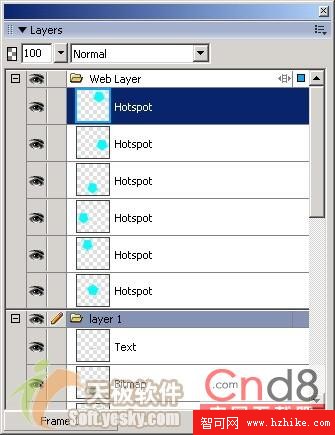
圖9 使用層面板選擇熱區
2. 改變熱區形狀
選中熱區之後,利用指針工具或者次選擇工具拖動熱區邊框上的控制點可以改變熱區的形狀。對於矩形熱區和圓形熱區,我們只能通過控制點改變大小而不能改變形狀。如果我們需要將一種形狀的熱區變為另一種形狀的熱區,只需要在選中需要改變形狀的熱區之後,在其屬性面板中“Shape”下拉列表中選擇需要的形狀即可,如圖10所示。

圖10 改變熱區形狀
選中熱區之後,可以利用鼠標移動熱區,也可以用方向鍵或者屬性面板的位置值。不過要注意使用鼠標時應避開熱區中心點,不要拖動它。
4. 改變熱區顏色
熱區在默認情況下是透明的藍色,如果需要改變,可以在如圖10所示的熱區顏色框中選擇所需要的顏色加以替換。
5. 控制熱區的顯示與隱藏
如前面圖中所示,默認情況下熱區覆蓋在對象之上,並為透明的藍色。為方便文件的編輯,需要將一些已經設計好了的或者暫時不需要的熱區隱藏起來,待需要時才讓它顯示出來。
我們可以利用工具箱上的隱藏切片和熱點工具來將選中的熱區隱藏起來,在需要顯示的時候單擊顯示切片和熱點工具就可將熱區顯示出來。
另外,我們還可以利用層面板來顯示和隱藏熱區。點擊層面板的熱點前的眼睛圖標(如圖11所示)就可以隱藏該熱區。隱藏了熱區之後,再次點擊該區域,眼睛圖標又顯示出來了,這樣所選熱區也重新顯示出來了。

圖11 顯示和隱藏熱區
三、為熱區添加鏈接
我們可以利用屬性面板,或是利用URL面板為熱區添加鏈接。在選定某個熱區之後,我們可以在這兩個面板中為該熱區設置鏈接地址和鏈接屬性。
屬性面板如圖10所示,我們只需要分別在各欄裡面添加鏈接地址、替代標記和鏈接方式就可以了。現在我們來熟悉URL面板和熱區屬性面板的使用。
(1)單擊“Windows”菜單,選擇“URL”,打開URL面板,如圖12所示,它是組合在Assets面板(資源面板)之下的。
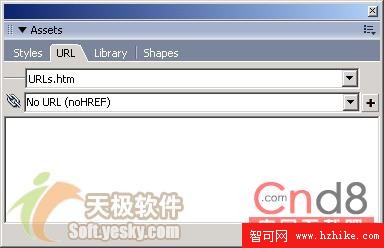
圖12 URL面板
(2)選中圖8上的天柱山主峰的圖片熱區,點擊URL面板右上角的,會彈出下拉菜單。
(3)選擇“Add URL”菜單,會彈出“New URL”對話框,在該對話框中可以如圖14所示添加所要鏈接的網址。
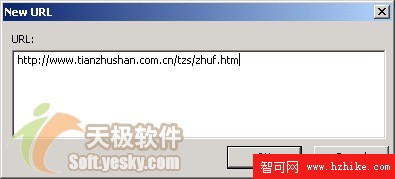
圖14 在彈出對話框中添加URL地址
(4) 這時URL地址也在熱區的屬性面板中的鏈接欄裡也出現了,添上替代文字“天柱山主風景區”,在鏈接目標下拉列表中,如圖15所示選擇_blank。

圖15 熱點屬性面板設置
所謂的Alt(替代文字)就是用於說明目標網頁的主題的文字,當浏覽器無法顯示圖像時或鼠標放上去停滯一段時間時,能夠在圖像的位置上顯示的文字,其主要目的是方便浏覽者了解網頁上的內容。而鏈接目標是表示以何種方式打開網頁,它有四類,分別為:_blank,表示在新的窗口中打開鏈接的目標網頁;_self,表示在當前頁面的窗口或者框架中打開鏈接的目標頁面;_parent,表示在當前頁面的父級框架頁中打開鏈接的目標頁面;_top,表示在本頁面所在的窗口中展開頁面,如果窗口中包含框架,則會剔除所有的框架。
同樣我們也可以為其他的熱區制作鏈接,分別鏈接到不同頁面上去。另外點擊熱區中間的小圓形圖標我們還可以為熱區添加交換圖像行為、狀態欄信息和彈出菜單等。