一、站點的建立
也許有些朋友已經注意到了FW中的文件管理按鈕,

不過很多人會發現它是灰色不可用的,這是因為我們還沒有建立一個可用的站點,或者說我們當前的文件不在一個可識別的站點中,使用FW的站點管理功能,首先必須建立一個FW可識別的站點,而這個站點的建立是由DW來完成的,所以我們先來在DW中建立一個站點。FW要求在DW中建立的站點必須包含一個遠端站點的定義,如下圖:
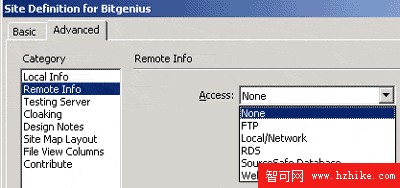
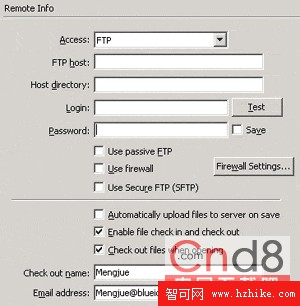
其次,必須勾選Enable file check in and check out選項才可以使用文件的版本控制,也就是Check in /Check out。Check out name表示文件所有者的名字。
需要說明的是如果你使用的Local/Network方式在本地定義了一個遠端站點,請切記不要和你的本地站點使用同一個目錄,否則FW編輯完文件後將造成文件無法使用,圖形信息丟失。
二、文件的Check out
好了,定義好遠端站點文件夾後,我們打開一個包含在此站點中的文件,此時我們可以看到,FW中的站點管理按鈕可以打開了。

此時,你可以先選擇Check out 一下,這樣可以將文件從服務器上Check out回來,並將相關的擁有者信息傳遞到遠端服務器中,如圖:
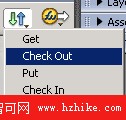
這時我們再切換到DW中,打開站點管理窗口,找到剛才編輯的文件,我們可以看到文件擁有者的信息已經顯示出來了,
遠端文件夾:
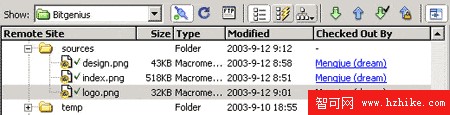
本地文件夾:
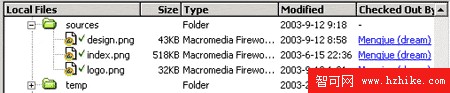
此時的文件已經被FW標明為Mengjue所用,它像團隊中的其他成員傳遞一個信息,文件正在被Mengjue編輯,請勿修改。
三、文件的Check in
當文件修改完成後,你可以使用Check in命令,將文件傳回遠端服務器中。
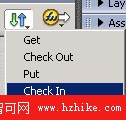
此時我們再來看一下遠端文件夾:
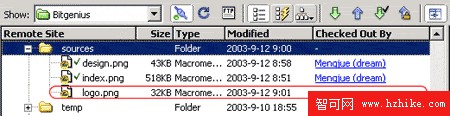
logo.png後面的Checked out標志已經消失,這代表現在已經無人對此文件進行操作,其他人可以修改此文件了。
再看一下本地文件夾:
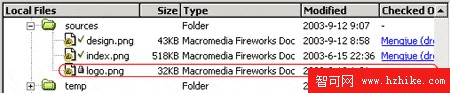
這時的logo.png前面加了一個小鎖,表示此文件已經在服務器端修改完成,防止你再次對本地文件進行修改,下次你對文件進行修改時需要先從服務器端將文件Check out回來,才可以將本地文件解鎖。
四、文件的FTP管理
好了,文件的版本管理就這麼簡單。我們再看看FW中的FTP功能。
這個更簡單了,Get是將文件從服務器端取回來,Put是將本地文件上傳到服務器端。好像沒什麼可說的,總體感覺FTP的速度一般,不過FW的FTP管理本來就是處理一些小的圖形文件,所以傳輸速度還算是可以。
以上我只是以個人的站點作了功能介紹,其實此功能本來是為團隊工作而訂制的,所以當團隊合作使用此功能時,你才會體會到它的真正意義,服務器上的每個正編輯的文件都會有編輯人的相關信息,方便你對文件的歸屬有一個清楚的認識。以往經常由於多人編輯同一文件造成的信息丟失不會再發生了。