
在中,自動化的應用可以為我們省去不少在圖像處理或網頁制作過程中一些相同步驟的操作,從而有效地節約時間和提高工作效率。
1、“查找”面板
使用“查找”面板可方便快捷地查找或替換文件中的文字、字體、顏色等內容。這對於較大的網頁制作或圖像處理都將帶來極大的方便。
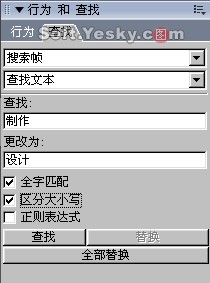
圖11—01
先要在“搜索所選范圍”欄中選擇搜索范圍。可按“搜索幀”、“搜索文檔”和“搜索文件”進行范圍選取。
當選擇“搜索幀”時,將對當前文件中的所有幀列為搜索范圍;
選擇“搜索文檔”時,則對當前Fireworks中打開的所有文件進行搜索;
“搜索文件”則對被選中的外部文件進行展開搜索。
在“搜索文件類型”欄中,還可以再進一步按文件或制作對象的類型進行搜索,如圖11—02。

圖11—02
選擇不同的文件或制作對象,在該欄下就會顯示與該搜索相對應的設置。例如,當選擇“查找顏色”時“查找”面板如圖11—03。

圖11—03
在“查找”右邊的顏色預覽窗中選擇所要查找的色彩,然後在“更改為”右邊的顏色預覽窗選擇一種用來替換新的顏色。當點擊下方的“查找”按鈕時,只會把“查找”右邊顏色預覽窗的色彩找出來,而點擊“替換”或“全部替換”時,則會將查找到的色彩進行更換。
2、使用批處理
當有大量的文件要做相同的處理操作時,使用“批處理”功能即可將這些文件按指定的操作步驟進行處理。點擊菜單欄上的“文件—批處理”,如圖11—04。
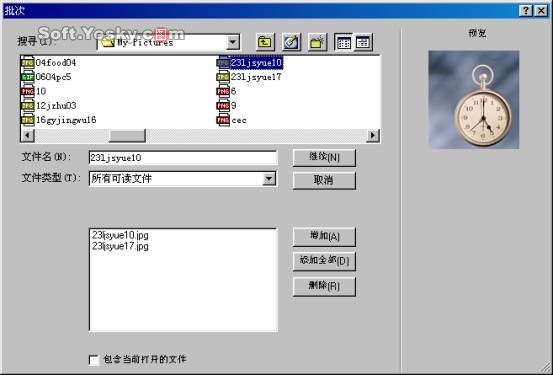
圖11—04
在浏覽框中選擇要處理的文件後點擊“增加”按鈕即可把文件添加到列表框內;
選擇“添加全部”時則是把浏覽窗中的所有文件添加到列表框中;
點擊“刪除”按鈕,又可以把列表框中被選中的文件名單刪除。
將要處理的文件選擇完後,點擊“繼續”按鈕進入批處理的執行動作或命令選擇窗口,如圖11—05。
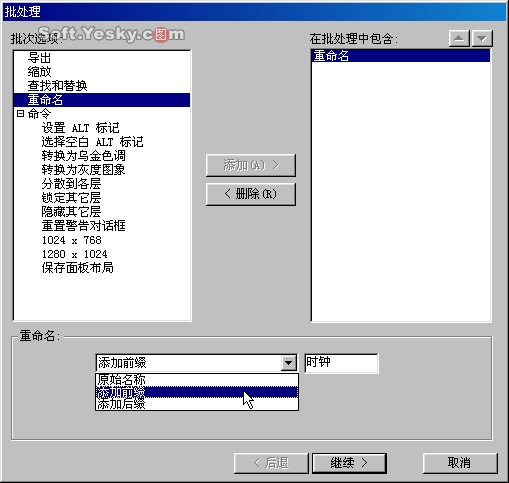
圖11—05
在該窗口的左邊的“批次選項”中選擇執行文件處理的動作後點擊“添加”按鈕,即可把動作加入到右邊的列表中。一次可以添加多個處理動作,而且點擊右邊列表中的兩個箭頭按鈕 ![]()
![]() ,還可以設置執行動作時的先後順序。對於不需要的動作指令也可以從列表中選中後點擊“刪除”按鈕。在這裡我們試著把剛才導入的兩張圖片的原有名稱面前加上“時鐘”兩字,然後點擊“繼續”按鈕,進入下一個設置步驟。
,還可以設置執行動作時的先後順序。對於不需要的動作指令也可以從列表中選中後點擊“刪除”按鈕。在這裡我們試著把剛才導入的兩張圖片的原有名稱面前加上“時鐘”兩字,然後點擊“繼續”按鈕,進入下一個設置步驟。
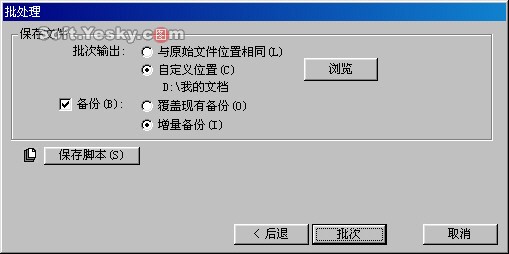
圖11—06
在“批次輸出”中,可以選擇對圖像執行批處理後的保存路徑;
同時,你還可以選擇是否對原圖像文件進行備份。選擇“覆蓋現有備份”時,將覆蓋原來的文件。選擇“增量備份”時,將對上一次的備份文件進行重命名,也就是備份原來的文件;
當點擊“保存腳本”時,則可將這次批處理的動作過程用腳本形式進行保存,以便下次再對其它文件進行相同的動作處理時,可直接調用該腳本文件。
設置完成後點擊“批次”按鈕,批處理動作被正式開始執行。同時,會有一個提示窗口顯示當前已被處理完成的文件數量,如圖11—07。