FW MX 2004教程:繪圖工具(7) (1)
編輯:Fireworks基礎
7、路徑修改工具
“重繪筆刷” ![]() 工具:用“細部”工具可以對簡單的封閉路徑進行編輯。但對於圖2—37中這種較復雜、節點較多的封閉路徑,就要使用“重繪筆刷” 來處理。
工具:用“細部”工具可以對簡單的封閉路徑進行編輯。但對於圖2—37中這種較復雜、節點較多的封閉路徑,就要使用“重繪筆刷” 來處理。
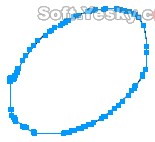
圖2—35
使用“重繪筆刷”沿著彎度重新畫一條弧線,重繪的路徑部分會以紅色高亮顯示,這樣,原來路徑就被新的路徑取代了。如圖2—36。
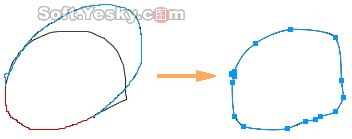
圖2—36
“自由變形” ![]() 工具:可以直接對矢量路徑進行彎曲和變形操作,而不是對各個節點執行操作。在更改矢量路徑的形狀時會自動添加、移動或刪除路徑上的節點。
工具:可以直接對矢量路徑進行彎曲和變形操作,而不是對各個節點執行操作。在更改矢量路徑的形狀時會自動添加、移動或刪除路徑上的節點。
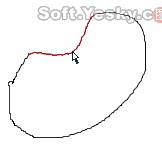
圖2—37
“更改區域形狀” ![]() 工具:使用時,該工具的指針是兩個同心圓,只有處於這兩個同心圓范圍內的路徑才會被修改。
工具:使用時,該工具的指針是兩個同心圓,只有處於這兩個同心圓范圍內的路徑才會被修改。
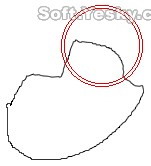
圖2—38
“路徑切割” ![]() 工具:該工具用於切割類如鋼筆路徑這樣的矢量路徑。使用時從要切割處按住鼠標左鍵移動劃過。在切割處會增加一個控制點。使用“細部”工具移動一端就可以把線段分開了,如圖2—39。
工具:該工具用於切割類如鋼筆路徑這樣的矢量路徑。使用時從要切割處按住鼠標左鍵移動劃過。在切割處會增加一個控制點。使用“細部”工具移動一端就可以把線段分開了,如圖2—39。
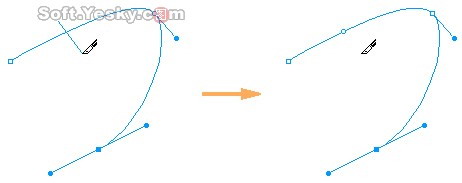
圖2—39
“路徑洗刷” ![]()
![]() 工具:“路徑洗刷”工具只能用在具有壓力感應刷子描邊的路徑上。使用時通過在要修改的路徑上不斷變化的壓力或速度來更改路徑的筆觸屬性。這些屬性包括路徑原有的筆觸大小、角度、墨量、離散、色相、亮度和飽和度。使用“筆觸選項”對話框的“敏感度”選項卡可以指定這些屬性中的哪個屬性受到“路徑洗刷”工具的影響。還可以指定影響這些屬性的壓力和速度的數量。
工具:“路徑洗刷”工具只能用在具有壓力感應刷子描邊的路徑上。使用時通過在要修改的路徑上不斷變化的壓力或速度來更改路徑的筆觸屬性。這些屬性包括路徑原有的筆觸大小、角度、墨量、離散、色相、亮度和飽和度。使用“筆觸選項”對話框的“敏感度”選項卡可以指定這些屬性中的哪個屬性受到“路徑洗刷”工具的影響。還可以指定影響這些屬性的壓力和速度的數量。
小編推薦
熱門推薦