FW MX 2004教程:自動操作(3)
編輯:Fireworks基礎
同時,你還可以選擇是否對原圖像文件進行備份。選擇“覆蓋現有備份”時,將覆蓋原來的文件。選擇“增量備份”時,將對上一次的備份文件進行重命名,也就是備份原來的文件;
當點擊“保存腳本”時,則可將這次批處理的動作過程用腳本形式進行保存,以便下次再對其它文件進行相同的動作處理時,可直接調用該腳本文件。
設置完成後點擊“批次”按鈕,批處理動作被正式開始執行。同時,會有一個提示窗口顯示當前已被處理完成的文件數量,如圖11—07。

圖11—07
點擊“確定”後,整個批處理的過程就完成了。而那兩張圖像的名稱也被成功的重命名了,如圖11—08。
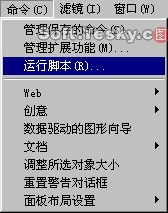
圖11—08
而當下次還要使用這個批處理的動作時,可以點擊菜單欄中的“命令—運行腳本”命令,如圖11—09。
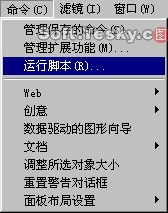
圖11—09
然後在彈出的文件浏覽窗中選擇上次保存的那個腳本文件。此時還會彈出一個窗口,從中選擇所要處理的文件。如圖11—10。
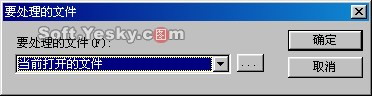
圖11—10
細心的朋友一定會發現,菜單欄中的“命令”列表裡所列的動作指令與圖11—05窗口左側批次選項中的“命令”列表,其內容是完全一樣的。其實,“命令”菜單中的動作指令也屬批處理中的動作腳本。只不過在批處理窗口中還可以進一步為這些動作指令作出相關設置及執行上的時間安排。
小編推薦
熱門推薦