學用Fireworks中的特效(三)
編輯:Fireworks基礎
在為圖形對象添加各種特效後你會發現,在對象屬性框中的效果欄內會將該對象所用到的所有特效一一羅列出來。如圖31中,該橢圓對象即被添加了“內斜角”、“查找邊”和“新增雜點”三個特效。

特效被添加進來後,若要再次修改其相關數值時,可點擊該特效左側的“編輯特效” 按鈕,此時會再次啟動該特效的設置窗口。但對一些原本就沒有相關數值可供設置的特效,則不能通過這種方法啟動其設置窗口,如圖31中的“進一步模糊”特效。因此,“進一步模糊”左側的“編輯特效”按鈕的圖標是呈淡藍色的。
我們將一些特效添加到效果欄後,有時也需要把一些不用的特效刪除出去。此時可將該特效選中後,直接點擊“刪除特效” 按鈕即可。如果要將效果欄內的所有特效完全刪除時,可以點擊“添加效果”按鈕菜單,然後從中選擇“無”,即表示不使用任何的特效。
而有時候我們出於測試特效對圖形的影響,而需要暫停某項特效的功能,此時只需將該特效名稱前的對勾取消即可。如圖31中的“新增雜點”特效即被暫停了使用。而重新點擊該特效前的紅色小叉時,即可重新啟用該特效。如果要暫停效果欄內的所有特效功能,可點擊“添加效果”按鈕,然後在彈出菜單中選擇“選項—全部關閉”。而在該菜單中選擇“選項—全部開啟”時,又可重新啟用效果欄中的所有特效。
一個對象不僅可以使用多個特效,而且一個特效也可以被一個對象進行反復的添加。但要注意的是,效果欄中的特效是按時間前後進行排列的,先添加的特效在最上面,隨後添加的特效則逐步排到下面。即使對兩個相同的對象添加了相同的特效,若效果欄中的特效排列不同,這兩個對象所產生的外形效果也會不一樣的。如圖32中的兩個矩形對象,雖使用了完全相同的特效,但卻因特效的排列不同而造成外形上的差別。
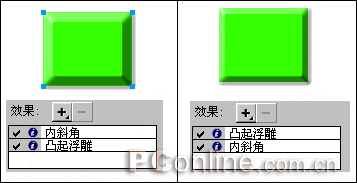
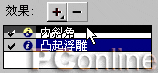
三、將特效保存為樣式
我們試著把一個圖形對象選中後在“樣式”面板中隨意為它添加一種樣式。這時我們在對象屬性框的效果欄中可以發現,這裡被自動添加了一些特效。如圖34。
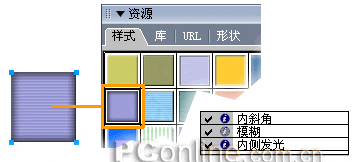
由此我們可以得出,樣式就是使用一些特效設計出來後,被保存起來的“組合特效”。只不過使用樣式將會更簡便、更直觀而已。因此我們也可以將一些使用了各種特效的圖形對象以樣式的形式保存到“樣式”面板中,形成一個自定義的樣式。使用自定義樣式的好處在於,當要為其它的圖形對象添加相同的特效時,可以直接點擊該自定義樣式即可。即使日後有其它的圖形對象需要添加相同的特效時,也不必在效果菜單中重新為其逐項添加所需的特效。因為,自定義樣式一旦被添加到“樣式”面板中後,除非你手動將其刪除,否則它就會一直被保留在那裡。
具體的操作方法是先為一個圖形對象添加各項所需的特效,然後點擊“樣式”面板右下角的“新建樣式” 按鈕,此時會彈出一個“新建樣式”的對話框。在該對話框中可以對這一圖形對象的相關屬性進行選擇,從而決定是否也將這些屬性添加到新樣式當中。若為文字對象建立新樣式時,則可以選擇是否將該文字對象所用的字體、字號等也加入到新建的樣式當中。如圖35。
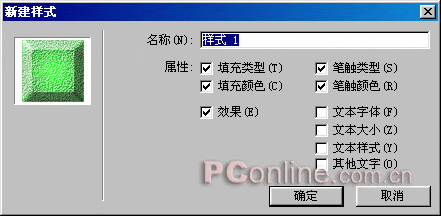
在點擊“確定”按鈕後,新建的樣式就被保存到“樣式”面板中了。如圖36。
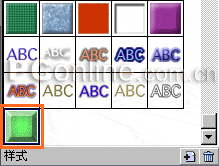
在為圖形對象使用了各種特效後,不但可以將這些特效以樣式的形式保存到“樣式”面板裡,還可以將其保存為Fireworks的腳本命令,保留在“命令”菜單當中。這樣做的目的同樣是為了使其它的圖形對象在需要這些特效時,只需點擊“命令”菜單中的該項命令,就能自行完成這些特效的添加操作。而且這一腳本命令被添加到“命令”菜單以後,若非手動刪除,否則它同樣會被一直保留。
小編推薦
熱門推薦