本節我們來學習水晶特效字的制作。教程開始之前,首先先來看如下所示的一款水晶風格特效字的效果圖。

【具體步驟】
1、在編輯區輸入文字“e”,這裡采用的字體為“Geofgia”,字號為“300”大小,文字顏色為“#0099CC”,文本格式加粗、傾斜。具體設置如下圖所示。

此刻編輯區的對象如下圖所示。

2、選中文本對象,按“Ctrl+Shift+D”組合鍵,克隆一個文本對象,選中克隆對象,選擇菜單命令“文本|轉化為路徑”(或者按“Ctrl+Shift+P”組合鍵),按“Ctrl+Shift+D”組合鍵或者單擊工具欄上的取消組合按鈕 將文本路徑對象打散,按“Ctrl+J”組合鍵將路徑對象接合為一個路徑對象。
將文本路徑對象打散,按“Ctrl+J”組合鍵將路徑對象接合為一個路徑對象。
【注意】按“Ctrl+J”將路徑對象接合為一個路徑對象的操作主要是針對多個文本對象打散後出現的情況來進行操作的,在本例中只有一個路徑對象,故無實際意義。
3、選中打散的文本對象,選擇菜單命令“修改|改變路徑|伸縮路徑”,在彈出的“伸縮路徑”設置框中進行如下圖所示的設定。

4、將進行“伸縮路徑”命令操作後形成的路徑對象的填充顏色設為白色,並將邊緣效果設為“羽化”,羽化值設為“10”大小。此刻編輯區的圖形效果會如下圖所示。

5、按“Ctrl+A”組合鍵,接著按“Ctrl+G”組合鍵,將兩個對象組合為一個群組對象。接著選擇屬性面板上效果菜單中的“斜角和浮雕|內斜角”效果命令,在彈出的設置框進行如下圖所示的設定。
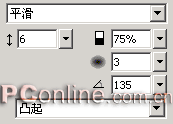
此刻編輯區的圖形效果會如下圖所示。

6、繼續執行屬性面板上的效果命令,本步選擇效果菜單中的“Eye Candy 4000|Glass”效果命令,在彈出的“Glass”設置框中進行如下圖所示的具體設定。理論上來說,可以保持默認值不作任何設定即可。
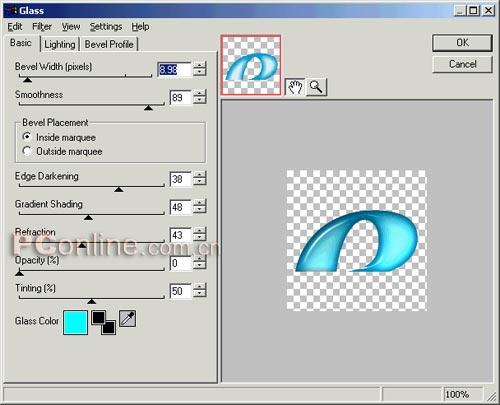
【注意】“Glass”濾鏡是需要安裝了完整的Eye Candy 4000濾鏡後才會出現的,FW MX 2004本身並沒有附帶這種濾鏡,這點希望大家注意。
經過“Glass”效果命令後的編輯區的圖形效果如下圖所示,可以看到水晶效果的文本效果已經基本形成了。

7、為了體現一種更為立體的效果,給編輯區上的組合對象添加“投影”效果,具體投影效果的設定就根據視覺感受來進行調整了,本步不作截圖演示了。添加投影效果後的編輯區的對象如下圖所示。
