創建按鈕(Buttons)和導航條(Navigation Bars)(上)
編輯:Fireworks基礎
按鈕是網頁中應用極多的元素,眾多的按鈕就形成了導航條,導航條的作用就是要讓浏覽者清楚知道當前所處的位置,並且通過導航條可以方便的將浏覽者帶到其他的地方而不會迷失。因此按鈕表現有以下幾中狀態:
- Up:默認狀態,即通常的狀態,這時的鼠標是不在按鈕范圍之內的。
- Over:鼠標滑過按鈕時的狀態。
- Down:按鈕被點擊後的狀態,通常它是出現在目標網頁中的。
- Over While Down:鼠標滑過處於Down狀態下按鈕的時候按鈕的狀態,通常極少應用。
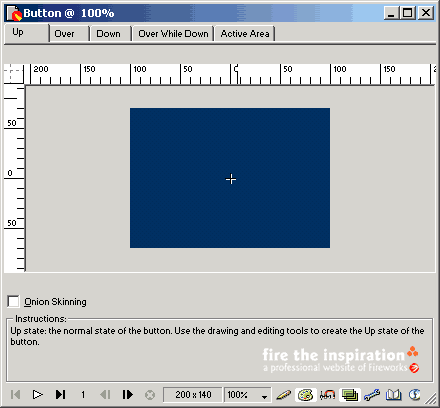
在Up狀態下畫一個按鈕並寫上Home,代表這是一個回到首頁的按鈕
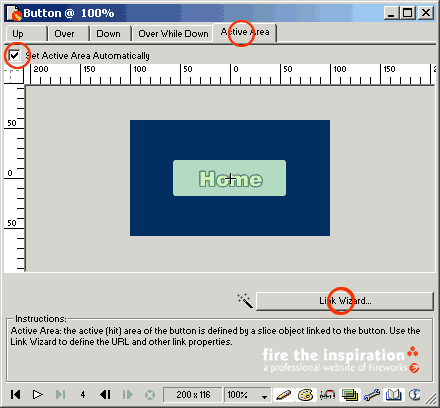
切換到Over狀態下,點擊Copy Up Graphic,Fireworks直接將Up狀態下繪制的圖形復制到Over狀態下,並會保持所有的可編輯屬性,如果你需要更精細的加工,可以打開Onion Skinning使Up狀態下的圖形淡淡出現,以做參考。在這裡,我們將Home字體的顏色改變。
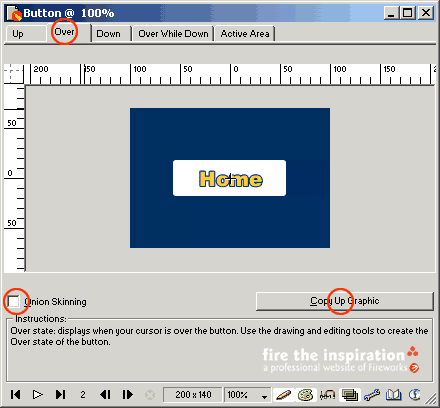
類似的,我們切換到Down狀態下,點擊Copy Over Graphic,將Over狀態下繪制的圖形復制到Down狀態下,並再次改變Home字體的顏色。如果你願意,同樣可以再創建一個Over While Down狀態的按鈕,這裡就不重復了。
最後,我們切換到Active Area,在這裡可以設定與鏈接有關的參數,所有設定的內容最後都會輸出成標准的Html代碼,我們要做的只是簡單的將輸出的代碼復制到網頁中的相應位置。Set Active Area Automatically會自動設置一個切割,切割的大小與按鈕的大小是一致的,建議使用這個設置,然後點擊Link Wizard進行最後的設置。
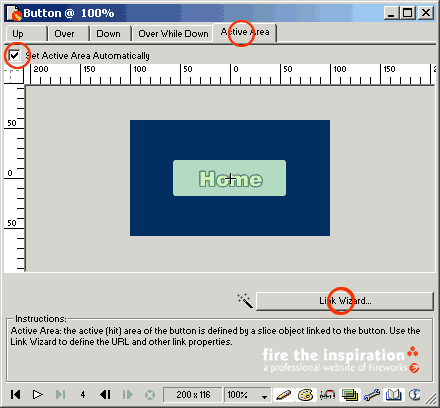
Link Wizard有4項相關設置:
- Export Setting:設置輸出時圖片所采用的色板。
- Link:設置鏈接的URL,alt的文字,以及浏覽器狀態欄顯示的文字。
- Target:設置打開鏈接的方式。
- File Name:你可以選擇由Fireworks自動為文件命名或者是手工指定文件名。
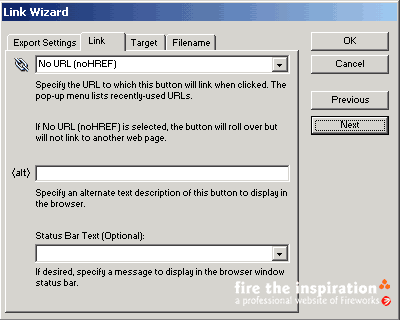
一切都完成後,我們關閉按鈕編輯器,回到通常的編輯界面,這時可以看到畫板上出現了一個帶有切割和熱區的按鈕,選擇這個按鈕,在左下角會出現一個小箭頭,這是符號(symbol)的標記,因為按鈕正是符號的一種。你可以移動這個按鈕到你希望的位置。切換到prevIEw狀態,你可以馬上看到這個按鈕的效果。
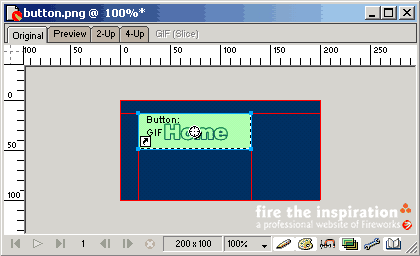
選擇Window->Library打開Library面版,你可以看到剛才所創建的這個按鈕,在Library面版中雙擊這個按鈕可以再次打開按鈕編輯器對按鈕進行編輯。
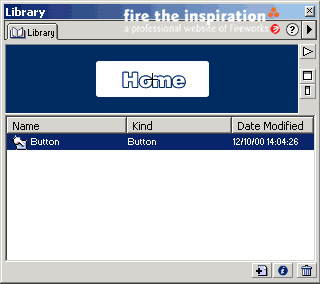
小編推薦
熱門推薦