-
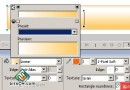 Fireworks 營造殘破紋理
刻意在物件和文字上營造殘破的效果也是一種流行的表現方式。讓我們以Firewoks處理網頁影像時,在簡單的實例上來應用看看。打開新文件,先來畫個按鈕。Ctrl+Shift
Fireworks 營造殘破紋理
刻意在物件和文字上營造殘破的效果也是一種流行的表現方式。讓我們以Firewoks處理網頁影像時,在簡單的實例上來應用看看。打開新文件,先來畫個按鈕。Ctrl+Shift
-
 使用 Fireworks 制作圖標[源文件]
還有其他一些源文件一起提供給大家:
使用 Fireworks 制作圖標[源文件]
還有其他一些源文件一起提供給大家:
-
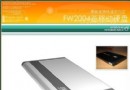 使用 Fireworks 制作圖標[硬盤篇]
移動硬盤的制作,主要是透視的細節:1.移動硬盤的模型,方法和顯示器鼠標類似,注意從桌面返回的光2.表面的制作,和顯示器一樣,先畫好屏幕圖,然後變形,第一次變形對好四個角
使用 Fireworks 制作圖標[硬盤篇]
移動硬盤的制作,主要是透視的細節:1.移動硬盤的模型,方法和顯示器鼠標類似,注意從桌面返回的光2.表面的制作,和顯示器一樣,先畫好屏幕圖,然後變形,第一次變形對好四個角
-
 使用 Fireworks 制作圖標[鼠標篇]
鼠標的制作,質感是重點,也就是光的表達:1.底座的制作2.鼠標表面的制作,放射狀填充表現球形表面,使用內側陰影表現暗面3.鼠標的凹槽,路徑采用兩個鼠標表面路徑錯位打孔操
使用 Fireworks 制作圖標[鼠標篇]
鼠標的制作,質感是重點,也就是光的表達:1.底座的制作2.鼠標表面的制作,放射狀填充表現球形表面,使用內側陰影表現暗面3.鼠標的凹槽,路徑采用兩個鼠標表面路徑錯位打孔操
-
 使用 Fireworks 制作圖標[顯示器篇]
顯示器的詳細制作過程:1.畫顯示器正面,使用放射狀漸變填充2.顯示屏,同樣使用放射狀漸變填充3.顯示器調整按鈕的槽,先畫好路徑,然後使用投影活得凹槽效果4.使用內側陰影
使用 Fireworks 制作圖標[顯示器篇]
顯示器的詳細制作過程:1.畫顯示器正面,使用放射狀漸變填充2.顯示屏,同樣使用放射狀漸變填充3.顯示器調整按鈕的槽,先畫好路徑,然後使用投影活得凹槽效果4.使用內側陰影
-
 Fireworks常見問題解答
Fireworks是一款與Dreamweaver、Flash齊名的網頁圖形制作利器。在當前的一些熱門設計論壇中均開設有Fireworks討論專區,為網友學習Firewo
Fireworks常見問題解答
Fireworks是一款與Dreamweaver、Flash齊名的網頁圖形制作利器。在當前的一些熱門設計論壇中均開設有Fireworks討論專區,為網友學習Firewo
-
 FW MX 2004:自動操作(1)
1、“查找”面板 使用“查找”面板可方便快捷地查找或替換文件中的文字、字體、顏色等內容。這對於較大的網頁制作或圖像處理都將帶來極大的方便。 圖11—01
FW MX 2004:自動操作(1)
1、“查找”面板 使用“查找”面板可方便快捷地查找或替換文件中的文字、字體、顏色等內容。這對於較大的網頁制作或圖像處理都將帶來極大的方便。 圖11—01
-
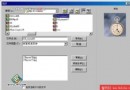 FW MX 2004:自動操作(2)
2、使用批處理 當有大量的文件要做相同的處理操作時,使用“批處理”功能即可將這些文件按指定的操作步驟進行處理。點擊菜單欄上的“文件—批處理”,如圖11—04。&nbs
FW MX 2004:自動操作(2)
2、使用批處理 當有大量的文件要做相同的處理操作時,使用“批處理”功能即可將這些文件按指定的操作步驟進行處理。點擊菜單欄上的“文件—批處理”,如圖11—04。&nbs
-
 FW MX 2004:自動操作(4)
3、“歷史記錄”面板 在圖形或網頁的制作過程中難免會用到工具欄上的“撤消” 或“重做” 按鈕,以恢復上一步或前一步的操作。
FW MX 2004:自動操作(4)
3、“歷史記錄”面板 在圖形或網頁的制作過程中難免會用到工具欄上的“撤消” 或“重做” 按鈕,以恢復上一步或前一步的操作。
-
 FW MX 2004:鏈接設置(1)
1、切片與熱點 網頁層:所有的“切片”和“熱點”區域都被保存在“層”面板中的“網頁層”內,以劃分它們與圖像層的區別。但同時也可以像對待圖像層那樣對網頁層進行例如重命
FW MX 2004:鏈接設置(1)
1、切片與熱點 網頁層:所有的“切片”和“熱點”區域都被保存在“層”面板中的“網頁層”內,以劃分它們與圖像層的區別。但同時也可以像對待圖像層那樣對網頁層進行例如重命
-
 FW MX 2004:鏈接設置(2)
控制手柄:在“切片” 區域的中心有一個圓形的控制手柄,右鍵點擊即可彈出這個切片目前所能用到的所有行為指令。如圖10—06。 圖10—06 導出所選切片——可
FW MX 2004:鏈接設置(2)
控制手柄:在“切片” 區域的中心有一個圓形的控制手柄,右鍵點擊即可彈出這個切片目前所能用到的所有行為指令。如圖10—06。 圖10—06 導出所選切片——可
-
 FW MX 2004:鏈接設置(3)
同樣的,在“熱點”區域的中心位置上也有個控制手柄,點擊右鍵即可彈出相關行為,如圖10—09。 圖10—09 為 “切片”或“熱點”所添加的全部指令都保存在“
FW MX 2004:鏈接設置(3)
同樣的,在“熱點”區域的中心位置上也有個控制手柄,點擊右鍵即可彈出相關行為,如圖10—09。 圖10—09 為 “切片”或“熱點”所添加的全部指令都保存在“
-
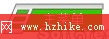 FW MX 2004:鏈接設置(4)
2、制作彈出菜單 先制作或引入一個要用來制作彈出式菜單的主按鈕,如圖10—11。 圖10—11 接著為該按鈕添加一個切片或熱點,並在其控制手
FW MX 2004:鏈接設置(4)
2、制作彈出菜單 先制作或引入一個要用來制作彈出式菜單的主按鈕,如圖10—11。 圖10—11 接著為該按鈕添加一個切片或熱點,並在其控制手
-
 FW MX 2004:鏈接設置(5)
在單元格選項中,可以將彈出式菜單的風格設定為“Html”或“圖像”,而兩種風格都可以在下面的預覽框中先行查看; 在單元格右邊的下拉列表中可以選擇菜單的排列方式,分別有
FW MX 2004:鏈接設置(5)
在單元格選項中,可以將彈出式菜單的風格設定為“Html”或“圖像”,而兩種風格都可以在下面的預覽框中先行查看; 在單元格右邊的下拉列表中可以選擇菜單的排列方式,分別有
-
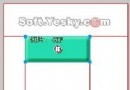 FW MX 2004:圖像變換(1)
1、簡單的圖像變換 在Fireworks中制作簡單的圖像變換,就是把“幀”面板中第1幀裡的對象與第2幀中的圖像進行交換。 我們先制作或引入一個按鈕的一般狀態圖,選中
FW MX 2004:圖像變換(1)
1、簡單的圖像變換 在Fireworks中制作簡單的圖像變換,就是把“幀”面板中第1幀裡的對象與第2幀中的圖像進行交換。 我們先制作或引入一個按鈕的一般狀態圖,選中
-
 FW MX 2004:圖像變換(2)
2、復雜的圖像變換 先在畫布上繪制或引入三個圖形對象,然後同時選中這些對象,並在任意一個對象上單擊右鍵,從彈出菜單中選擇“插入切片”。這時會彈出一個提示
FW MX 2004:圖像變換(2)
2、復雜的圖像變換 先在畫布上繪制或引入三個圖形對象,然後同時選中這些對象,並在任意一個對象上單擊右鍵,從彈出菜單中選擇“插入切片”。這時會彈出一個提示
-
 FW MX 2004教程:圖像變換(3)
松開鼠標後會彈出一個“交換圖像”的設置窗口,在下拉菜單上選擇與“小貓”按鈕切片進行交換的圖像所在的幀。在這裡我們選擇“幀2”。 圖9—14 如果點擊“更多選
FW MX 2004教程:圖像變換(3)
松開鼠標後會彈出一個“交換圖像”的設置窗口,在下拉菜單上選擇與“小貓”按鈕切片進行交換的圖像所在的幀。在這裡我們選擇“幀2”。 圖9—14 如果點擊“更多選
-
 FW MX 2004:圖像變換(4)
3、輸出Html文件 點擊Fireworks菜單欄中的“文件—導出”命令即可把制作的內容輸出為Html格式的文件,如圖9—20。 圖9—20
FW MX 2004:圖像變換(4)
3、輸出Html文件 點擊Fireworks菜單欄中的“文件—導出”命令即可把制作的內容輸出為Html格式的文件,如圖9—20。 圖9—20
-
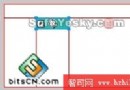 FW MX 2004:動態按鈕(1)
1、設置鼠標事件 先在畫布上隨便畫個藍色矩形的按鈕形狀,然後按F8鍵將該對象轉化為“按鈕”元件。此時該按鈕在畫布上的情況如圖8—01。 圖8—
FW MX 2004:動態按鈕(1)
1、設置鼠標事件 先在畫布上隨便畫個藍色矩形的按鈕形狀,然後按F8鍵將該對象轉化為“按鈕”元件。此時該按鈕在畫布上的情況如圖8—01。 圖8—
-
 FW MX 2004:動態按鈕(2)
“滑過”選項卡是繪制當鼠標移動到按鈕上及按下時,按鈕所呈現的狀態。在這裡我們可點擊“復制彈起時的圖形”按鈕,將“釋放”選項卡中的按鈕圖形復制過來,然後只更改其色彩,以便
FW MX 2004:動態按鈕(2)
“滑過”選項卡是繪制當鼠標移動到按鈕上及按下時,按鈕所呈現的狀態。在這裡我們可點擊“復制彈起時的圖形”按鈕,將“釋放”選項卡中的按鈕圖形復制過來,然後只更改其色彩,以便
小編推薦
熱門推薦