網站圖片如果體積太大,就會增加服務器的負擔,浏覽速度也會受到影響。而我們拍攝的或者取得的圖片大小和容量一般都比較大,此教程由軟件自學網首發,我們就需要對圖片大小和質量進行調整。如果是一組照片,還需要批量調整。
Firework為網頁制作三劍客之一,是我們常用的網頁圖片制作工具,下面介紹如何在firework中批量調整圖片的方法。
一、將調整圖片的步驟記錄到命令中
1、 運行Firework8,選擇“文件”——“打開”,在“查找范圍”選擇圖片所在的目錄,將選擇圖片,按“打開”。(見下圖1.jpg)
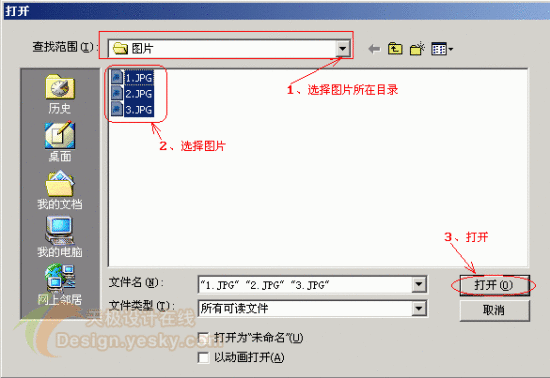
2、 選擇一圖片,如選1.jpg
3、 調整圖片大小,選擇“修改”—“畫布”—“圖像大小”,“像素尺寸”寬設置成“420”像素,設成“約束比例”,按“確定”。(見下圖2.jpg)
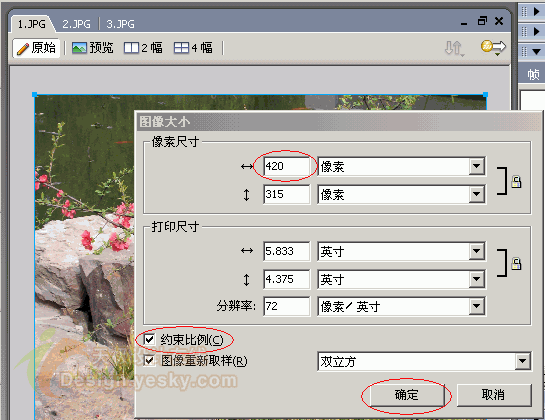
4、 調整圖片品質,圖片的品質越高,生成的圖片容量就越大,將圖片設成相對低一點品質,可以控制圖片容量的大小。點擊“優化”,可以看到這幅圖片的品質值是“86”,那麼我們在下拉菜單中選擇“JPEG-較高品質”,這時的“品質”值是“80”,當然您也可以直接在品質中輸入“70”。(見下圖3.jpg)
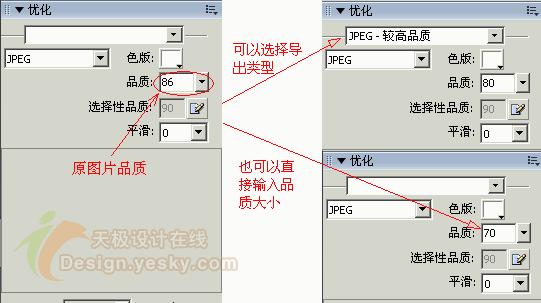
5、 點擊“文件”—“保存”。
6、 選擇右邊面板組中“幀和歷史記錄”中的“歷史記錄”,選取所有的歷史記錄(鼠標左擊選取第一個步驟,按住“shift”鍵同時鼠標左擊最後一個步驟),按左下角的“將步驟保存為命令”,在彈出的“保存命令”對話框的“名稱”中輸入命令名稱,如輸入“resize”。可以看到在菜單“命令”中多了一個“resize”選項。(見下圖4.jpg)
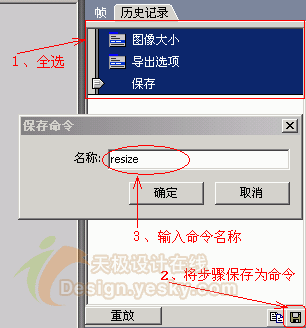
二、利用生成的命令來調整其他圖片
選擇圖片2.jpg,點擊“命令”中的“resize”,就完成了“一”中“3”至“5”中的步驟,完成了對2.jpg的修改,同樣修改3.jpg。(見下圖5.jpg)
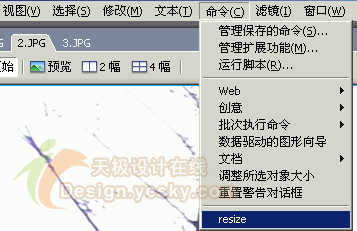
在下次打開firework時修改其他圖片時,“resize”命令項照常使用。
三、結合firework中的批處理命令和生成的命令
如果要同時處理幾十幅或幾百幅圖片,可以結合firework中的批處理命令和“resize”命令使用。
1、 點擊“文件”—“批處理”
2、 出現“批次”對話框,選取所要調整的圖片,點擊“繼續”。(見下圖6.jpg)